Mobile devices have rapidly replaced bulky desktops and even laptops, thanks to their extremely handy hardware and equivalently work-friendly software.
As enterprises invest heavily in mobile transformation, it is important to provide the mobile devices used for work with applications that employees need and love.
And this is when IT administrators have to strike the right balance between equipping mobile devices with apps and ensuring that the devices are exclusively used for work and nothing else. Android Kiosk Mode allows admins to set Google Chrome in kiosk mode easily.
Google Chrome Browser – the Most Popular Across All Devices
Google Chrome is one of the most preferred desktop browsers, with a market share of 67.66%, and the popularity of the browser doesn’t end here. Google Chrome also enjoys a fair share of preference and popularity on mobile devices.
According to Statcounter, Google Chrome is used by more than 61% of mobile users. This means that not just the employees but also the majority of the users and customers are familiar with Google Chrome and prefer it over any other browser.
Setting up Android Chrome browser kiosk mode is hence one of the most efficient ways to enable seamless browsing in these use cases:
- Devices used by frontline employees and delivery executives making utilize of web apps accessible on Google Chrome
- Devices deployed as public interaction in waiting areas like airports, guest visitor waiting areas, and hotel function lounges
Additionally, Android tablets are one of the quickest devices to acquire, provision, and maintain. Android devices are affordable, robust, and easy to use, making them one of the most commonly used phone and tablet devices by frontline executives and public browsers.
To set an Android device in kiosk mode to run Chrome browser for restricting access for users, Scalefusion offers kiosk browsing mode functionality. Let us learn how to set up kiosk mode to lockdown the Chrome browser in one app mode in fullscreen with Scalefusion.
Get Started to Set Chrome Browser in Kiosk Mode
Sign up or sign in on the Scalefusion MDM solution. You can use your G-Suite or Azure AD credentials to create an account on Scalefusion. Enroll devices using Android Zero-touch for OOB enrollment, or use any of the enrollment methods available on Scalefusion.
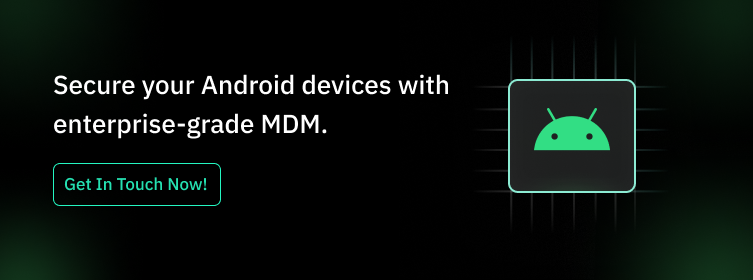
Step 1: Add Google Chrome to your list of apps
Launch the My Apps section from the Enterprise section of the Scalefusion dashboard. Click on Play for Work App Settings. Search and add Google Chrome to the app list by providing appropriate permissions.

Now the app will be available for installation on any Android device profile.
Step 2: Create/Edit Android device profile.
Navigate to the Device Profile section of the dashboard. Start editing the device profile or create a new Android device profile. Select Kiosk/Agent Profile mode. Add an exit passcode.
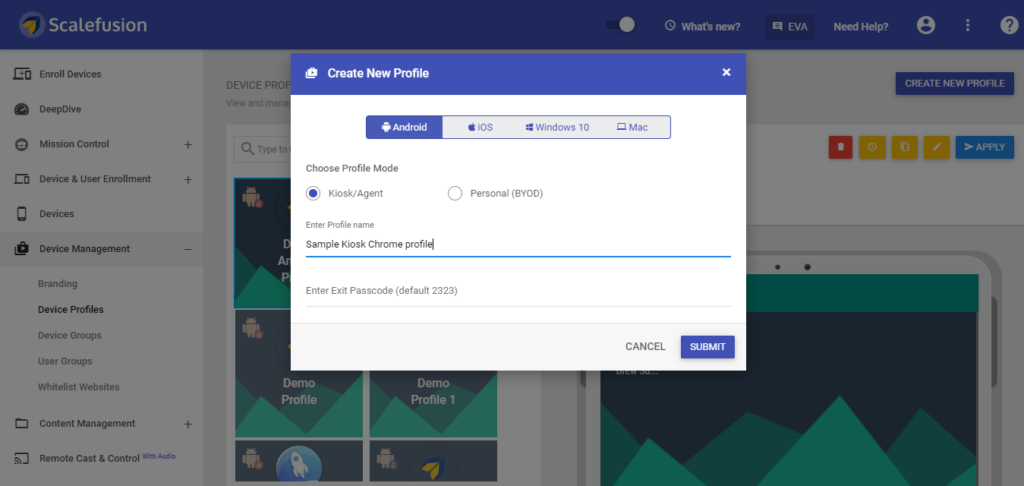
Step 3: Allow apps
Select Scalefusion for kiosk mode configuration. Choose apps to be allowed on the Android device. Here, we will only select the Google Chrome app. Click on Next to save settings.

Step 4: Select websites to be allowed on the Android Chrome kiosk mode device
Admins can now select the list of websites to be allowed on the Android kiosk device. You can only select from the websites that are whitelisted previously. You can choose one or multiple websites to be allowed.

Step 5: Apply branding
Select and apply device branding to resonate with your business brand on the said Android devices locked in Chrome kiosk mode.
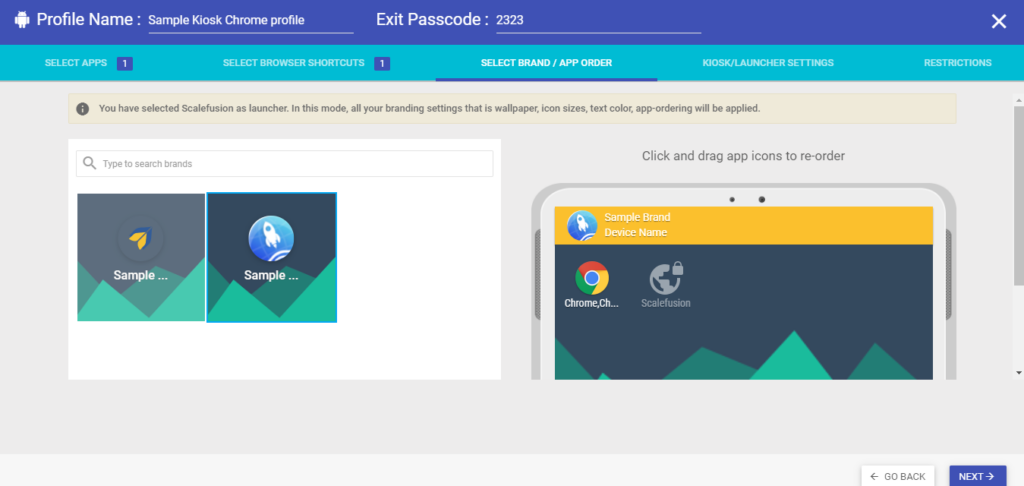
Step 6: Select Chrome browser to run as a single app on Android kiosk device
From the dropdown, select Chrome browser as the default application on the Android kiosk device. Choose to “Run All the Time” option. Next, select and specify the default launch URL for the Chrome browser. This is a mandatory step for configuring Google Chrome Browser in Android single app kiosk mode.
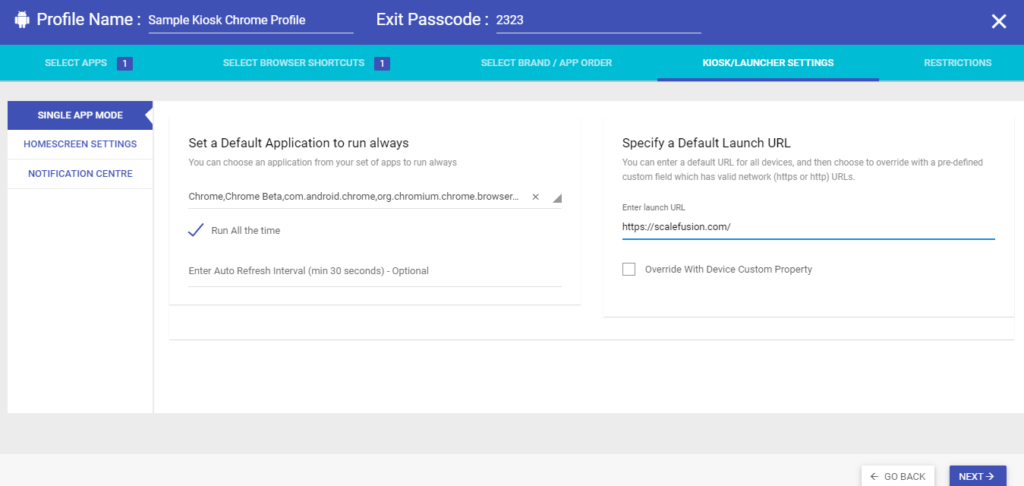
Step 7: Configure the home screen and notification settings
After selecting the Chrome browser in Android kiosk mode, you can now configure the home screen settings. Allow/block the bottom navigation bar, control the home button, enforce fullscreen mode, and set screen orientation. This will offer the user a distraction-free browsing experience in Chrome kiosk mode on Android.
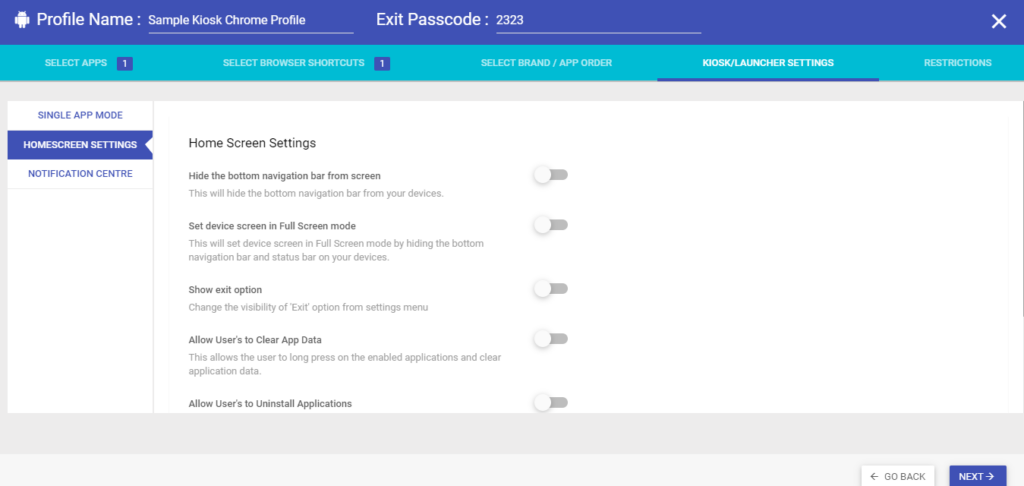
Step 8: Apply the settings to the Android kiosk device
You can further customize the display, volume, security, and other settings for the device. Save your profile settings, and your Android Chrome kiosk mode profile is ready. Navigate back to the device profile section and apply these policies on the devices for which you want to configure kiosk mode in Android Chrome Browser.
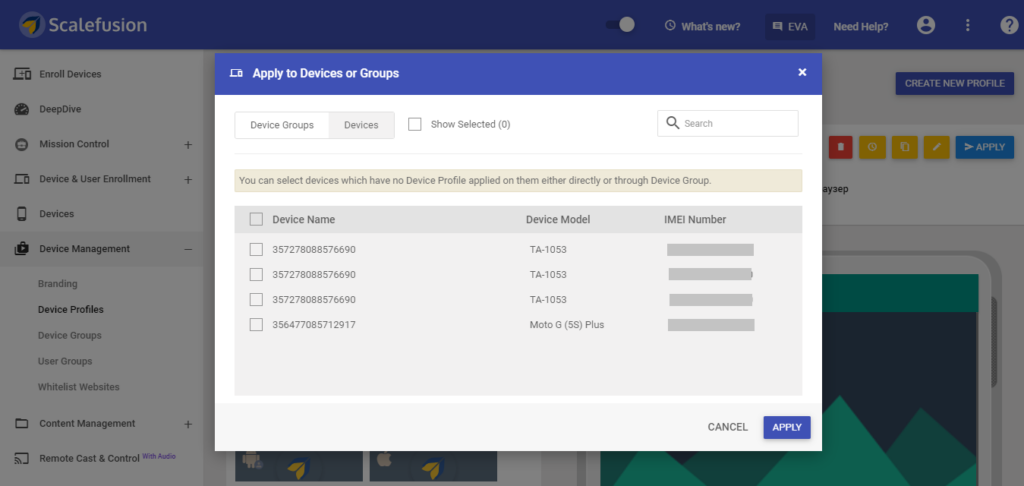
Using the Scalefusion kiosk app, you can now configure Android Chrome kiosk mode and deploy the devices running for restricted browsing without hampering the overall user experience of Google Chrome on Android OS.
Frequently Asked Questions (FAQ’s)
1. What is Android Chrome Kiosk Mode?
Turns your Android device into a dedicated kiosk, only running Chrome with specific websites or functions. Ideal for presentations, self-service, or focused work.
2. Why use Android Chrome Kiosk Mode?
- Increased security: Restricts unauthorized access and protects sensitive data.
- Enhanced focus: Eliminates distractions, boosting productivity or learning.
- Simplified interaction: Customizes UI for specific use cases, making it user-friendly.
3. How do I set up Chrome Kiosk Mode on Android Devices?
Steps vary depending on your Android version and device features:
- Native Kiosk Mode: Look for “Kiosk Mode” or “App Pinning” settings in your menu.
- Third-party apps: Download and install a Kiosk app, then follow its setup instructions.
- MDM solutions: Connect your device to an MDM platform like Scalefusion and configure Kiosk settings remotely.
4. Can I customize Chrome Kiosk Mode on Android tablets and phones?
Yes, many options allow you to:
- Set a whitelist of allowed websites.
- Disable specific features like Wi-Fi or Bluetooth.
- Brand the interface with your logo or colors.
- Set idle timeouts for auto-locking.
5. How do I exit Kiosk Mode from Chrome?
Exit methods depend on your configuration. Common options include:
- Entering a PIN or fingerprint.
- Holding specific buttons for a duration.
- Connecting to a pre-authorized device.
6. Is there a better option than Chrome Kiosk Mode?
Consider dedicated MDM solutions like Scalefusion! We offer:
- More control: Manage all apps, not just Chrome.
- Remote management: Configure and update kiosks from anywhere.
- Enhanced security: Secure devices and data with robust features.
- Scalability: Manage any number of devices effortlessly.
