When Windows 10 devices are deployed as single-purpose kiosks, be it for business or education, it is necessary to configure them into kiosk mode using appropriate kiosk software.
Windows 10 devices are commonly deployed as public kiosks for web browsing or for displaying only one particular website. The reason is pretty straightforward- the users are familiar with Windows 10 devices over any other desktop or laptop devices.
A Windows 10 device is configured to run only one website in many use-cases. In retail, the businesses want the customers to see only their retail website on kiosk devices strategically placed in the store.
In hospitality businesses, the businesses want to set Wayfinder web apps, websites for self-check-in or booking in the waiting area or self-ordering or review web apps, etc on Windows 10 kiosks. In education, the schools might want to restrict the use of a single specially designed website on Windows 10 kiosk devices.
Scalefusion Windows MDM provisions businesses to lock their kiosk devices to only one website.
This can be done in two ways:
- Lock the Windows 10 device to the browser app in single-app mode, allow only one website.
- Lock the Windows 10 device to multi-app kiosk mode but allow only one website in the selected browser.
How to Allow Only Certain Websites on Windows Devices
This approach allows you to restrict web access to only certain websites, ensuring a secure and controlled browsing experience on Windows devices. It helps improve productivity and minimizes the risk of unauthorized or unsafe web usage.
Restrict Website Access with Ease!
Allow only one website in Windows 10 effortlessly. Start your 14-day free trial today!
Let us have a look at the step-by-step process to allow only one website in Windows 10 device:
Getting started: Configure Scalefusion Windows 10 management on your Windows 10 device.
Step 1: Navigate to the Allowed Websites section under Profiles & Policies in the Scalefusion dashboard.
Click on the Allowed Websites button. Enter the name and URL of the website you want to allow. In this example, we are allowing Scalefusion on Windows 10 devices. Click Next to save your settings. Skip the Apple and Android settings as they are not relevant for Windows 10. You can add multiple websites at this stage; all other websites will be blocked.
Step 3: Go to the Device Profiles & Policies section and select the Windows 10 profile you want to configure. If you haven’t created one, start by setting up a new Windows 10 device profile.
Step 4: To allow only one website in single-app mode, skip the application policy in the first step and click create profile to proceed.
Step 5: Enable the website that you want to allow on Windows 10 devices. From the list of allowed websites, select the one you have whitelisted. Click Update Profile to apply the changes.
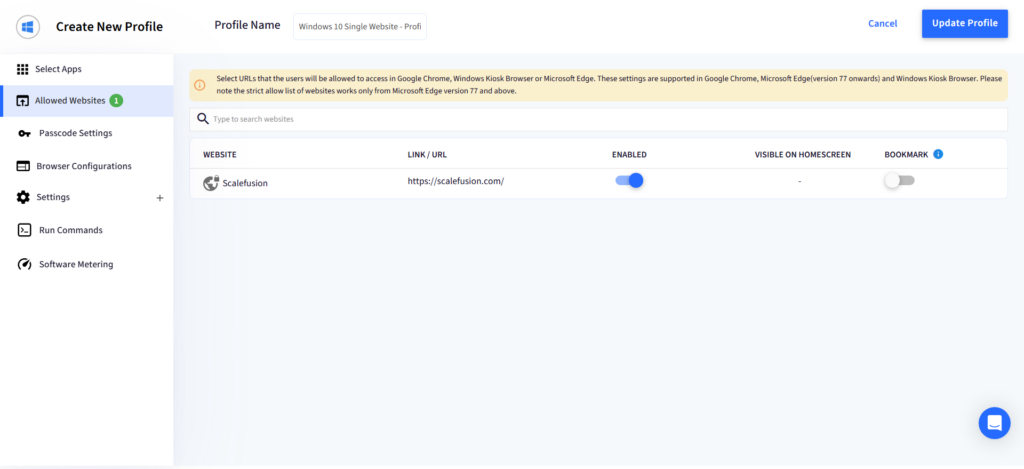
Step 6: If you want to allow only one website on Windows 10 through Google Chrome, configure Chrome settings under Browser Configuration. Set the homepage URL to the allowed website and enforce the home button display to always show, so users can refresh the page when needed.
Step 7: Configure Google Chrome in single/kiosk app mode on Windows 10 to restrict access to only the allowed website.
Step 8: To prevent users from accessing other websites, disable forward and back navigation and hide the address bar in Google Chrome from the configure browser settings. Click Update Profile to save the configuration.
Step 9: If you want to allow only one website on Windows 10 devices using Microsoft Kiosk Browser, select Windows Kiosk Browser in single-app mode. Disable browser navigation settings the same way as Chrome to ensure users can access only the allowed website.
Step 10: If you want to allow only one website in multi-app kiosk mode, the settings will remain the same for both Chrome and Windows Kiosk Browser. Add multiple apps in the Select Apps section and ensure that Microsoft Edge is disabled, as website restrictions cannot be enforced in Edge.
You can successfully allow only one website in Windows 10 devices using the steps mentioned above.
Restrict Website Access with Ease!
Allow only one website in Windows 10 effortlessly. Start your 14-day free trial today!
FAQs
1. How to block all websites except one on Windows 10?
To allow only certain websites on Windows 10, you can use built-in tools like Windows Defender Firewall with Advanced Security or third-party software. Create a custom rule to block all traffic except for specific URLs, effectively restricting browsing to approved sites only.
2. How can I restrict browsing to specific websites in Windows 10?
Restricting access to only one website on Windows 10 involves various methods. You can utilize browser settings, parental controls, or third-party software to enforce the restriction. These methods ensure users can only access the designated website while blocking access to others.
3. What are the benefits of allowing only one website in Windows 10?
Allowing only one website in Windows 10 offers several benefits. It enhances productivity by minimizing distractions, improving focus on essential tasks, and reducing the risk of exposure to potentially harmful or inappropriate content. Additionally, it can enhance security by limiting access to trusted and verified websites.
4. How to block websites on chrome?
To block websites on Chrome, use the “BlockSite” extension. Install it from the Chrome Web Store, and then access its settings by clicking the extension icon. Add the URLs of websites you want to block, and they will be inaccessible from your browser. For more robust controls, consider using Windows MDM software to block sites across all devices on your network.
5. Can I restrict browser access to only one website without third-party tools?
Yes, you can modify Windows Group Policy, use Registry Editor, or configure browser kiosk mode to restrict browser to only one website. However, third-party tools offer additional control features.


