Windows 10 devices are widely popular in enterprises as well as educational organizations. Windows Operating System still holds up the majority of the market share for desktops. Thanks to user familiarity, Windows desktops are here to stay.
As Windows 10 computers are deployed for education or business, one of the major challenges is to configure them for designated purposes without hampering the overall user experience.
One of the most critical tasks while managing Windows 10 devices for business or education is to create a comprehensive application policy. In the enterprise environment, non-business or entertainment apps can not only cause employee distractions and lead to excess data usage but also can impact the security of corporate data lying on enterprise Windows 10 devices.
Without a stringent application policy, employees can download any malicious or untrusted application on Windows 10 devices, imposing a threat to data as well as device security. In schools and other educational institutions, uncontrolled app access can cause distractions, defying the purpose of deploying Windows 10 devices.
This is why Windows application whitelisting is critical. With Scalefusion MDM for Windows 10 devices, IT teams can create and enforce extensive application policies.
IT admins can whitelist or blacklist applications on Windows 10 devices with ease. IT teams can alternatively lock the Windows 10 device to Single App mode and block access to any other app.
Let us see how to whitelist applications Windows 10 devices
1. Navigate to Device Profiles in the Device Management section of the Scalefusion dashboard.
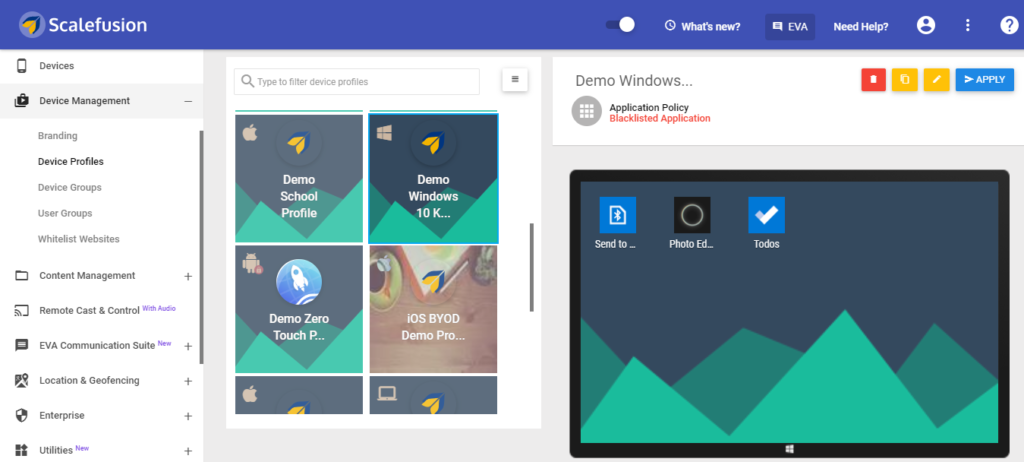
2. Select the Windows 10 device profile you want to create the application whitelisting for. You can also start off by creating a new profile.
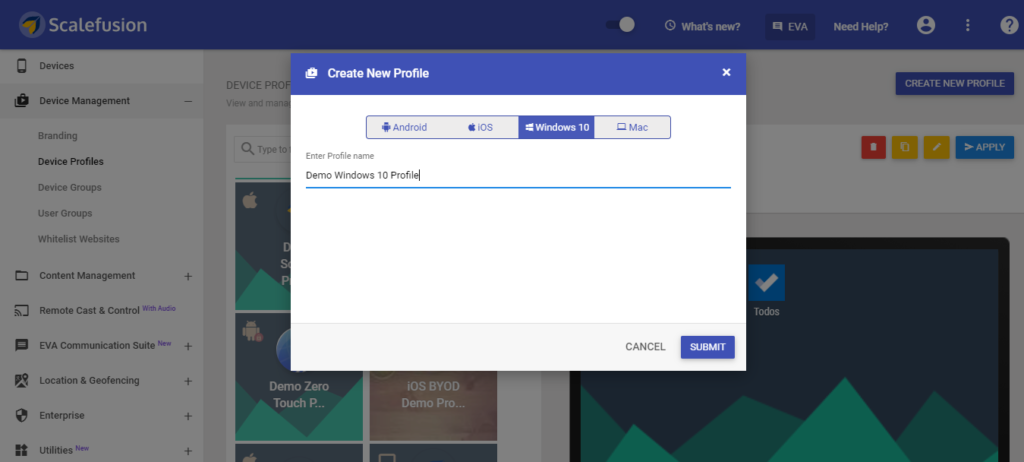
3. Now your screen will display the settings for Windows application whitelisting and blacklisting.

4. Select the ‘whitelist selected apps’ option. You can add the primary username or choose to auto-create a kiosk account.
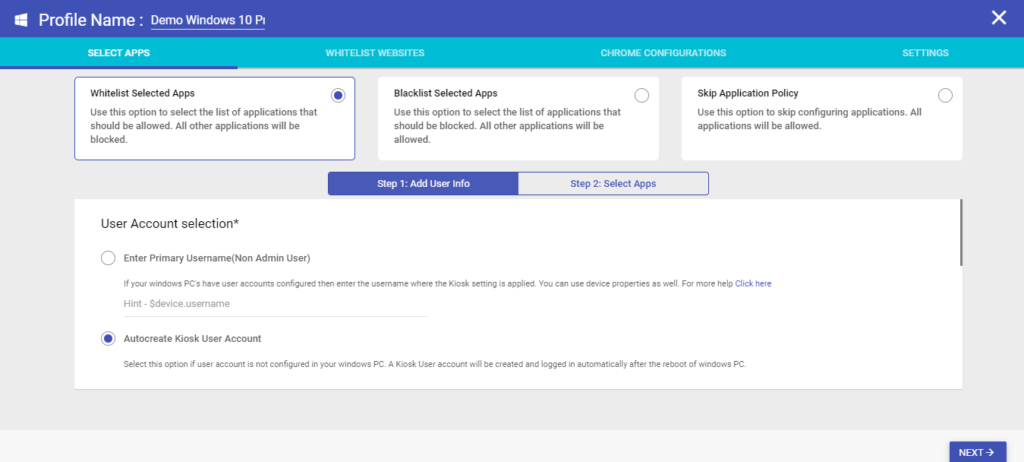
5. Now, you can proceed to select the apps that are to be whitelisted on the Windows 10 devices. You can choose from a list of UWP and Win32 apps. You can also edit the app details such as the app name and app icon for further configuration. Click on next to continue and save settings.
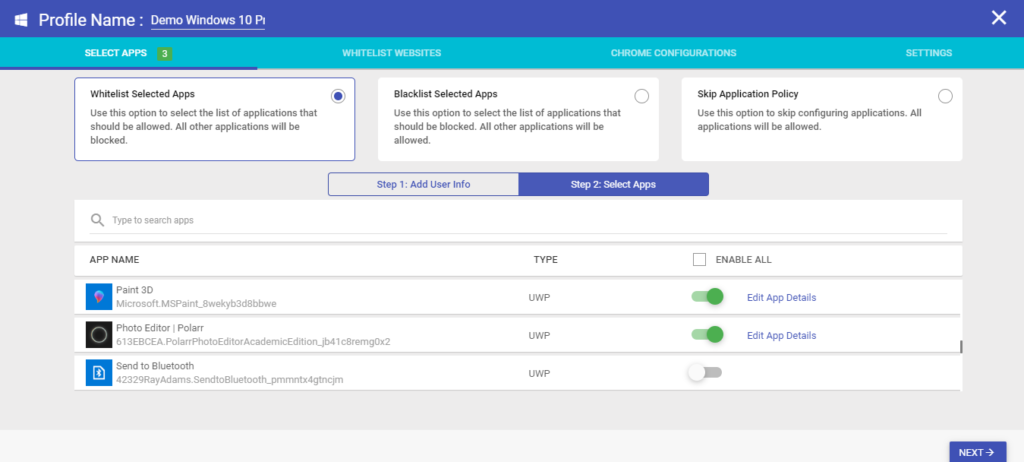
All the apps except the ones whitelisted will be automatically blocked on the Windows 10 devices managed by Scalefusion. This is how you blocklist apps on Windows.
Learn more:
What is Windows Kiosk Mode? – A Fundamental Elaboration
How to lockdown Windows 10 devices to multi-app kiosk mode6. Instead of application whitelisting on Windows 10 devices, you can also opt for application blacklisting.

In these simple steps, applications can be whitelisted on Windows 10 devices. Application whitelisting can help mitigate the preliminary IT challenges of blocking non-business apps and ensuring employee productivity with up-to-date business apps on Windows 10 devices.
FAQs
1. What is application whitelisting?
Application whitelisting is a cybersecurity measure that restricts the execution of only approved applications on a system. It creates a list of authorized programs and blocks any unauthorized ones from running. This enhances security by preventing malware and unauthorized software from compromising the system.
2. Why whitelist apps on Windows 10?
- Prevents malware and unwanted software installation.
- Protects sensitive data from unauthorized access.
- Limits distractions and boosts productivity by restricting app choices.
3. How can I whitelist apps?
- Group Policy Editor: Advanced tool for complex whitelisting configurations (Pro & Enterprise editions).
- Registry Editor: Technical method, best left to experienced users.
- Third-party apps: Offer user-friendly interfaces and additional features.
- MDM solutions: Scalefusion provides centralized control and remote management of apps.
4. Can I whitelist specific websites within apps?
Yes, it’s possible to whitelist specific websites within apps using various methods such as browser extensions, network filtering software, or built-in features within the application itself. These tools allow users to specify which websites are allowed to load content within the app, enhancing control and security.
5. How to whitelist apps in windows defender?
To whitelist apps in Windows Defender, open the Windows Security app, navigate to “Virus & threat protection,” then select “Manage settings” under “Virus & threat protection settings.” Next, scroll down to “Exclusions” and choose “Add or remove exclusions” to add the desired apps to the whitelist.
