With Windows 10 & 11, businesses are bound to encounter changes/upgrades in intervals like – built-in mobile management APIs, more frequent cloud updates, modern apps, and many more. This modernization is facilitating the management of operating systems (OS) from the cloud, just as IT admins across various industries are managing mobile devices with Mobile Device Management. Also, since the hybrid model workplace is gaining traction, IT administrators will need to achieve deep, granular control over global workforce devices as well as manage, secure, and deliver modern applications to all the workforces dispersed across geographies.
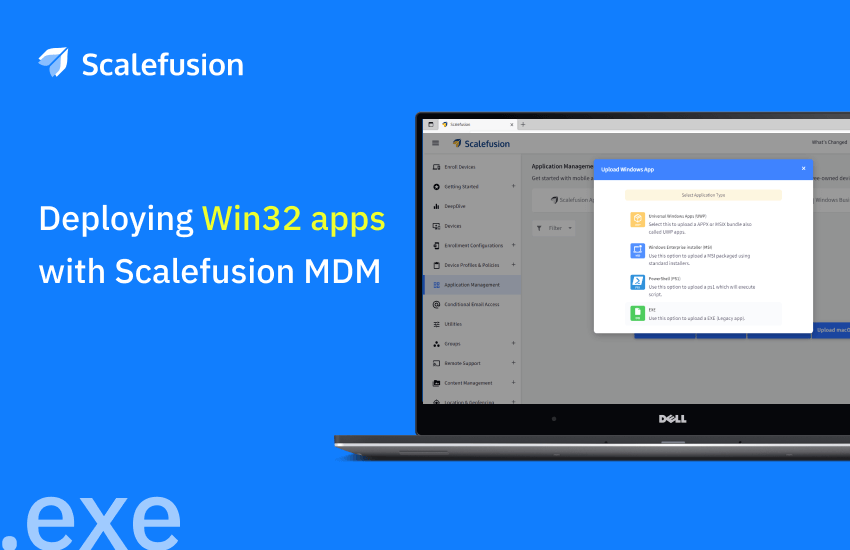
Moreover, increasing business expansion and evolution also results in IT teams having to face greater overhead. As part of their application delivery strategy, they have to ensure that employees can access applications anytime, as well as ensure that different types of applications can be delivered, including local apps, hosted apps, SaaS apps, classic apps, or cloud apps.
In general, Microsoft has made Windows enterprise software available in an MSI installer that can be deployed via MDM without much difficulty. Nevertheless, there is a large segment of publishers that do not distribute MSI packages for their apps and alternatively deliver EXE files to be installed on Windows devices. Such applications can be in-house enterprise applications, utility software, or other types of applications.
To provide ease of deployment to IT Admins, Windows MDM offers the ability to upload and deploy exe files on managed Windows devices.
Throughout this guide, we will explore the step-by-step process of how can an IT administrator deploy EXE files with MDM for Win32 applications on managed Windows devices using the Scalefusion MDM solution:
Before we begin:
Before you deploy exe files via MDM for Win32 applications on managed Windows devices using Scalefusion, a few prerequisites must be met:
- Scalefusion must be updated to version 1.0.3 or higher. Navigate to Application Management > Scalefusion Apps to update the Scalefusion agent with the latest version.
- A Windows test machine – that can be used to determine the information on the EXE files that are needed to be installed.
- A Windows machine that must be integrated with Scalefusion MDM on which an executable file will be installed remotely.
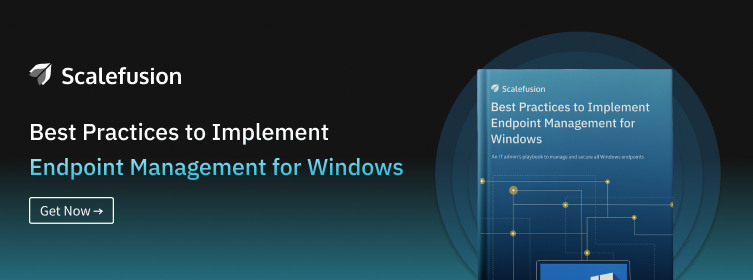
Remote installation of Executables (EXEs): Required parameters
Obtaining all the required information mentioned below about the EXE you wish to remotely install on managed Windows devices is the first parameter to be met before you upload the EXE to Scalefusion. Obtaining this information can be accomplished easily by consulting the publisher/developer documentation or installing the application on a Windows test machine.
The information that needs to be gathered is as follows:
Application Version & Logo
Scalefusion does not have the ability to parse the version information and logo of the EXE files. Therefore you would need to obtain both the version information and the logo of the app before installation by installing the same on the test device. It is optional to extract the logo, but it is essential to know the version details. Meanwhile, whenever you require a logo for your app or software, you can count on an online logo creator offered by various companies.
User Level Installation vs. Device Level Installation
IT administrators also need to determine whether the exe needed to be deployed installs on a device level or a user level in order to determine how to proceed. Most often, the developer/publisher of the app provides this information.
Generally speaking, apps whose installation path redirects to Program Files(x86) or Program Files are device-level installers, whereas the ones whose installation path shows AppData/Local/Programs or AppData/Roaming/Programs are installed for the current user using Windows devices.
Background vs. Foreground Installation
It is not possible to install applications with no user interaction when the application does not explicitly support silent installation (offers any silent installation switches or installation arguments). Foreground installation is required for these apps since user interaction is necessary to complete installation.
IT administrators can set the deployment of EXE via Background installation for applications in which they have silent installation arguments in hand; in such cases, they will have to specify the silent installation arguments as installation arguments.
Installation Arguments
In order to deploy Windows 32 Apps via Scalefusion, it is a mandate to ascertain whether the EXE supports silent installation or not. When the silent installation is supported, the silent installation arguments are typically provided by the application. In general, these are /quiet, /S, or /silent commands, but they vary from app to app, so it is imperative that you find this information manually.
Among the examples include:
- Notepad++: /S
- Opera: /silent
Uninstall Program & Uninstall Parameter
For Scalefusion to uninstall an EXE, the MDM agent has to be employed with both the information – program path as well as the uninstall parameter (uninstall argument) that allows it to uninstall the app. In most cases, the developer or publisher makes these parameters available, or alternatively, these can also be retrieved after the app is installed on a Windows test device.
The following are some examples:
- Notepad++:
Uninstall Program Path: C:\Program Files (x86)\VideoLAN\VLC\uninstall.exe
Uninstall Argument: /S
- Opera:
Uninstall Program Path: %Local%\Programs\Opera\Launcher.exe
Uninstall Argument: /uninstall
Inspecting the EXE file after installation
It is necessary for you (IT admins using the Scalefusion agent) to inform the Scalefusion agent of the indicators used to determine whether an app has been installed or uninstalled. There are indicators in the form of files, folders, and registry keys.
To give an example:
- For Notepad++: The existence of the file Notepad++.exe in C:/Program Files (x86)/Notepad++ indicates that it is installed.
- For Opera: When %Local%/Programs/Opera appears as a folder, it is likely that Opera is installed on the system.
How to Deploy EXE via MDM on managed Windows devices With Scalefusion
After you have gathered all the required parameters about an app (.exe) that needs to be remotely installed, the following step is to upload it to your Scalefusion dashboard. Throughout this section, we will be learning the steps to upload and install an executable that has the silent install switch available. To illustrate this, let’s use Notepad++.
Step 1
Log in to Scalefusion by going to www.scalefusion.com. Scalefusion accounts can be accessed using personal email IDs, G-suite, or Office 365. Select Windows OS from the Enroll Devices section on the left side of the dashboard.
Follow the steps on the screen to enroll your Windows devices, and start managing them remotely through kiosk mode once you’ve configured device profiles to be pushed.

Step 2
After enrollment of the Windows device, navigate to the Application Management > Enterprise Store listed on the feature panel in the dashboard and click on Upload Windows App.

Step 3
Choose an application type: Click on ‘EXE’ to upload an Executable (Legacy) Application.
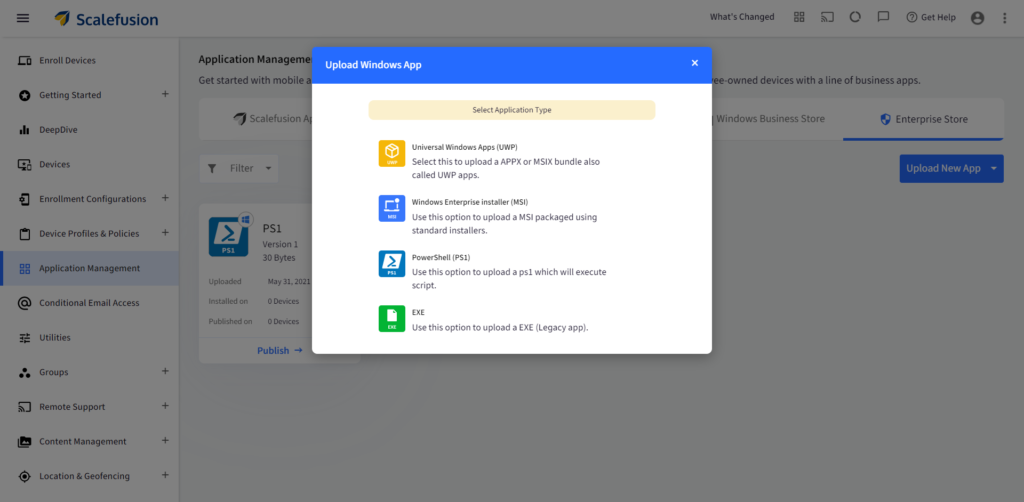
Step 4
You will need to fill in the collected basic details such as App Name, Version & Logo. Including the logo is an option. When finished, click Next.
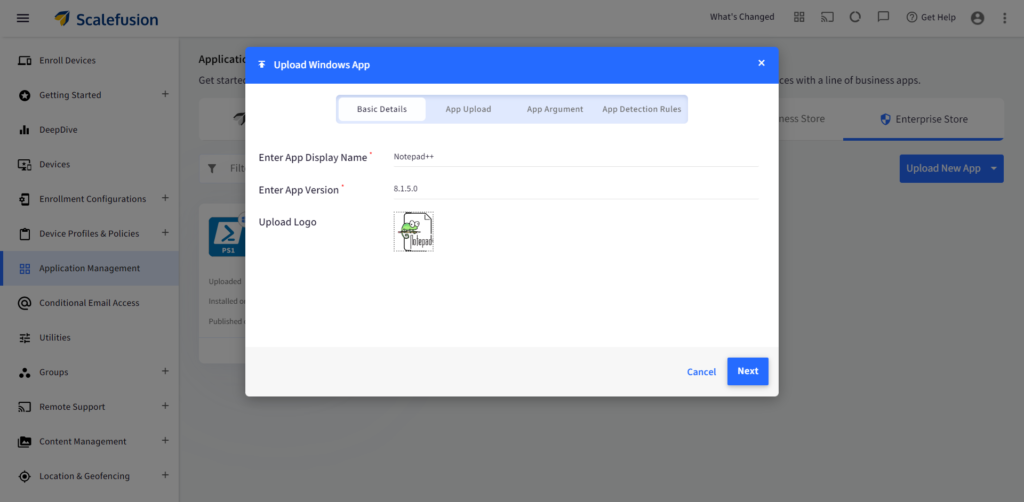
Step 5
Now, you will need to upload the EXE file of the application. However, there is an option for you to select the installer architecture of the EXE file. Depending on your requirement, you can either upload a 32-bit architecture & 64-bit architecture separately or upload the same EXE for 32-bit or 64-bit. Click on Next.
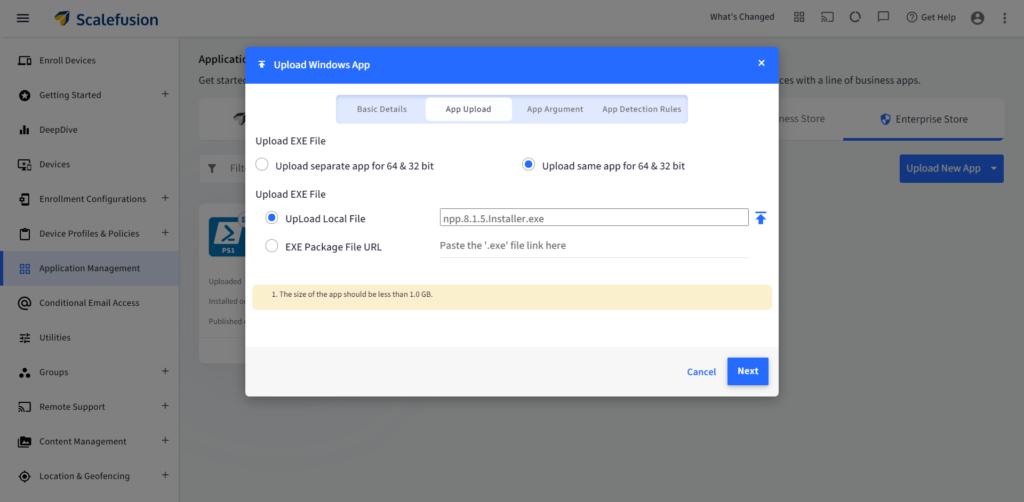
Step 6
During this section, we will determine and specify the app installation mode, the installation arguments, and the uninstall information. It’s the information/parameter you’ve already gathered by following the developer documentation or by installing the EXE on a Windows test machine. We’ve detailed this information below:
- App Installation Mode:
- Run As Background: Use this option only if the selected app is capable of silent installation and you know the silent install arguments.
- Run As Foreground: Select this option if the application cannot perform a silent installation, and the end-users will have to be prompted to install it.
- Installation Target: Select the appropriate installation target for the app based on the app’s level of installation. For example, if you choose the installation target as Device Level, then irrespective of user profiles in the device, the application could be accessed by anyone. However, if you choose the installation target as User level, then only the specific users you mention will be able to access the EXE files.
- Installation Argument: You must enter this argument whenever you select “Run As Background” as the installation mode. Specify the silent installation switch and any additional arguments you want to pass to the installation process here.
- Uninstallation Path: Indicate the program’s path through which the uninstallation can be carried out.
- Uninstallation Argument: Specify the silent uninstallation argument to execute this parameter.
After completing this step, click Next.
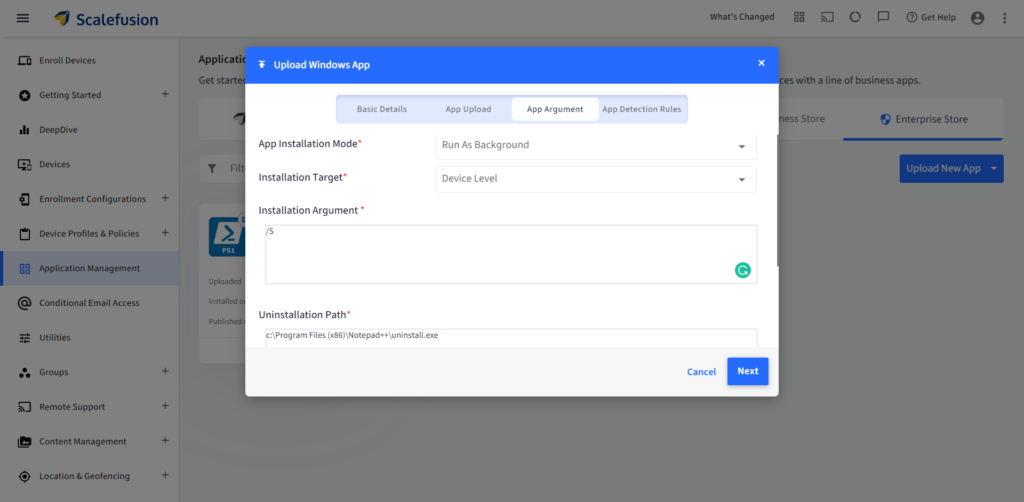
Step 7
The App Detection Rules will be defined in this step. Using this info, the Scalefusion agent will determine whether the uploaded EXE is installed or not. You can now upload the application to Scalefusion by clicking save.
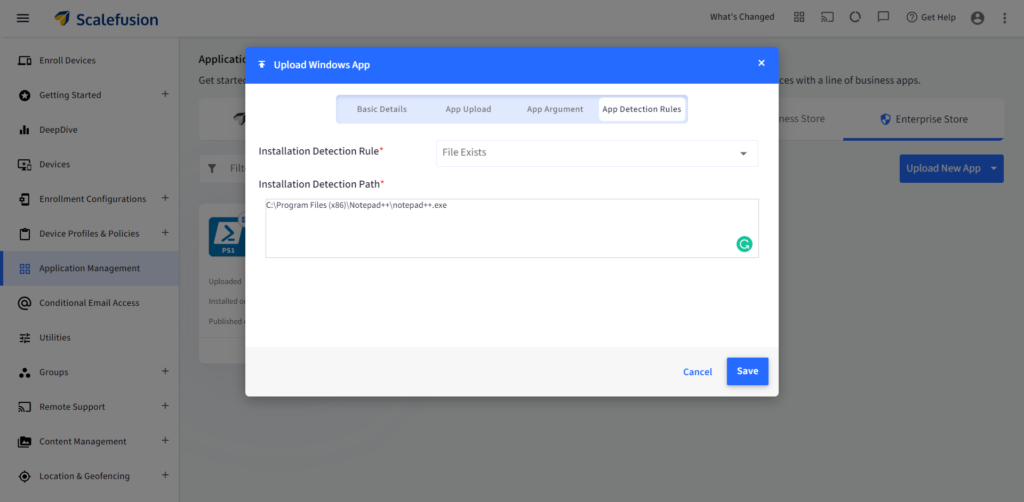
Step 8
Once that is done, choose the Device Profile where you would like to deploy this application and click Publish.
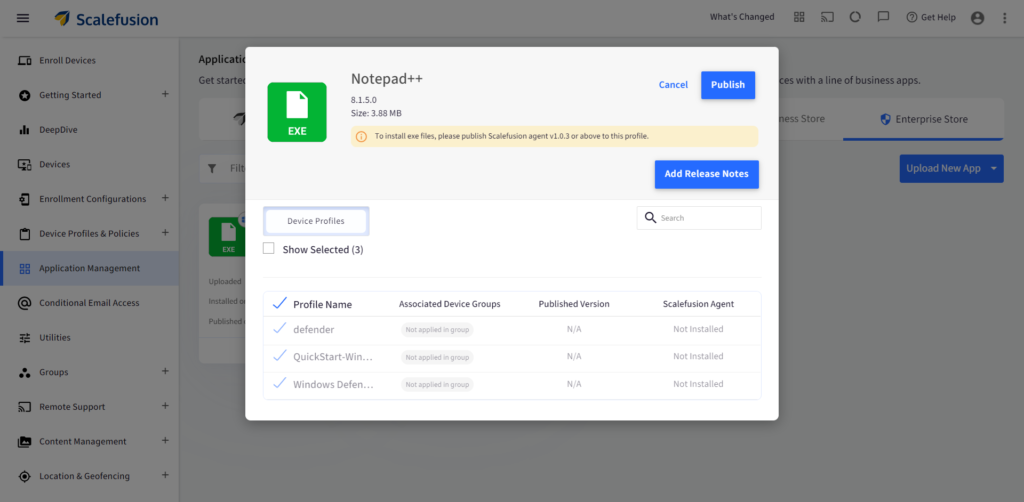
The EXE file (installed version) will now be accessible to the managed Windows devices.
Deploy/Install EXE Files Using Scalefusion
In contrast to MSI files, executable (EXE) based installers on managed Windows devices are deployed differently. Prior to uploading the EXE files to Scalefusion and initiating remote deployment, the IT Admins need to gather certain information about the executable. Deploying the EXE files on Windows via Scalefusion MDM relieves complex IT processes and simplifies the management, deployment, and uninstallation of EXE files with ease.
Contact our experts to schedule a demo on how to install EXE files and manage them on Windows devices.
