Ever since the world leaped into the mobile-first revolution, or rather since the invention of the first-ever iPhone, web apps have been the go-to strategy for businesses to make their product available to a large audience without extensively investing in the development of iOS or Android apps. No matter how many applications a user downloads on the phone, PWAs continue to be a popular choice for a seamless, investment-less experience for mobile users.
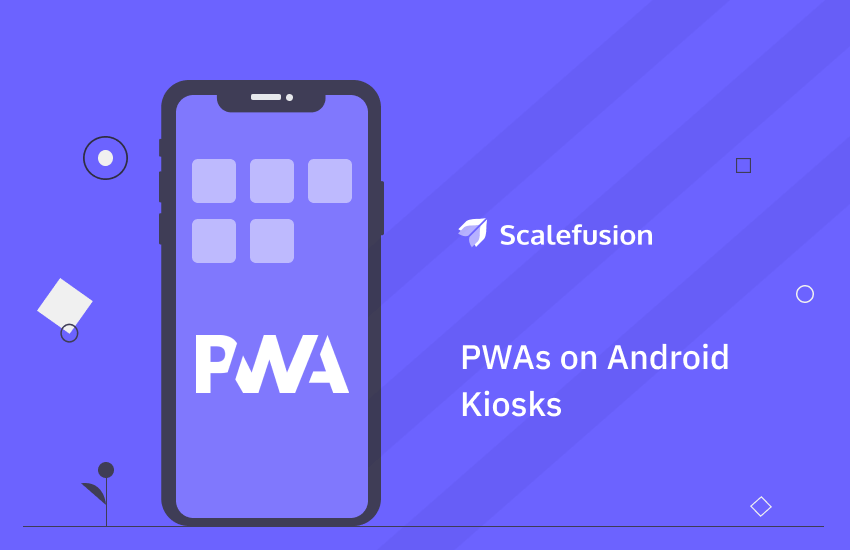
In this article, let us discuss how to run Progressive Web Applications (PWA) in kiosk mode on Android devices. But let’s first start with the basics:
What are Progressive Web Applications?
Progressive Web Applications or PWA is mobile-friendly application software that is delivered using a web browser. PWAs are commonly built on HTML, CSS, and Javascript and can work on any standard browser. They are built with the functionality to work offline, enable push notifications, and leverage device hardware and software capabilities such as a native app. The biggest advantage of PWA is that since it is essentially a web page or a website, it doesn’t need to be distributed via conventional app purchase stores like App Store or Google Play Store.
Progressive Web Applications for businesses
Generally, the biggest hurdle for native app popularity is the storage space. Users who are not sure about the application’s usage do not want to tie up their mobile storage space by installing an application. PWAs are known for mimicking the features, functionality, and speed of a native app and hence, they are immensely popular with businesses that do not necessarily want to invest in native web app development or do not want to turn away users simply because of storage space. From video streaming platforms to retail eCommerce and hospitality, several small and large businesses opt for Progressive Web Applications to put across their services. PWAs ensure fast installation, better performance, lower development costs, no updating issues, seamless offline use and are platform-device agnostic.
Just like native apps, PWAs can also be configured on several customer-facing Android kiosks to improve customer experience. Scalefusion MDM helps in configuring PWAs to run in single/multi-app kiosk mode on Android kiosks.
Let’s see a step-by-step guide of how PWAs are configured on Android kiosks for business.
Running Progressive Web Applications on Android Kiosks using Scalefusion
Step 1: Getting Started on the dashboard
Signup, login, and enroll Android devices on Scalefusion Android MDM. Create an Android device profile to set access control, allow/block apps and websites, and enforce a password policy for Android kiosks. Make sure you whitelist Chrome Browser in your app list.
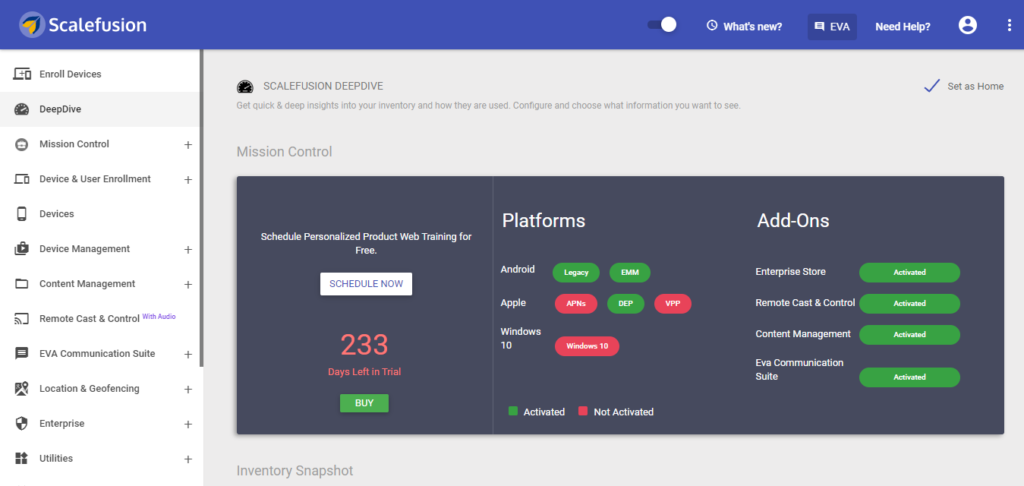
Step 2: Navigate to the enterprise section of the dashboard.
In the Enterprise section of the Scalefusion dashboard, select the My Apps section. In this section, you can see a list of Scalefusion native apps, as well as the apps purchased/made available for your device fleet. You can also upload your private apps in this section.
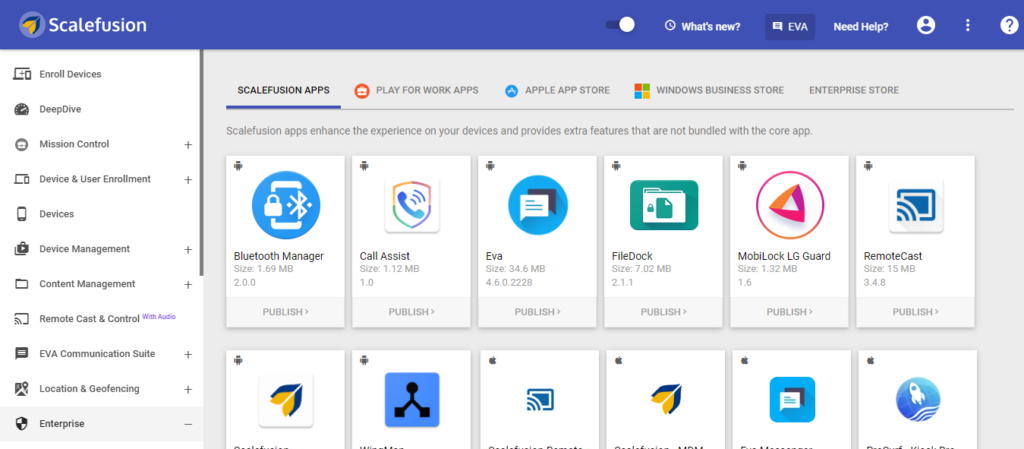
Step 3: Move to the Play for Work Section
In this section, you can find all the Android apps available from the Play Store. You can search and add any app of your choice before pushing it on the devices/device profiles.
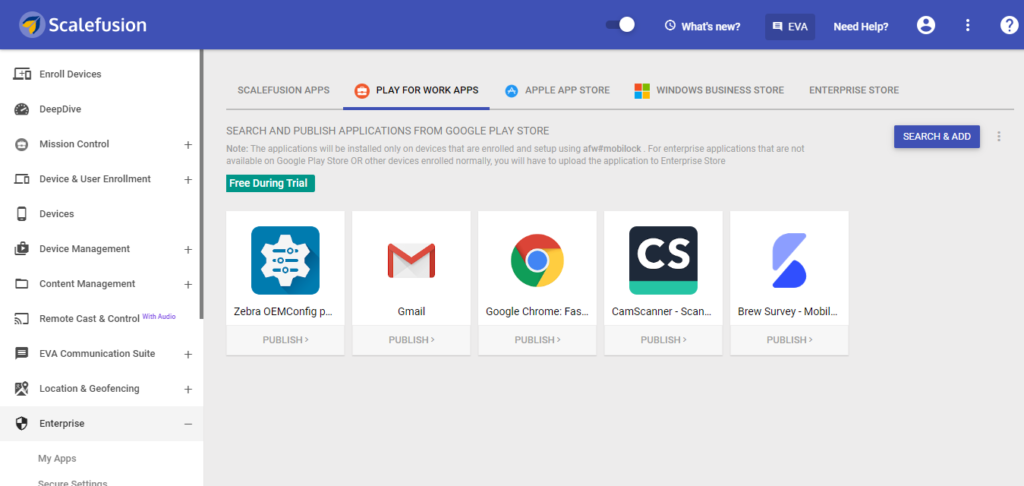
Step 4: Select your Progressive Web app
Now to add your Progressive Web app to the list, click on the Search and Add button on the top right corner. Enter the name of the app you want to add. In this example, we are choosing the Starbucks progressive web app.
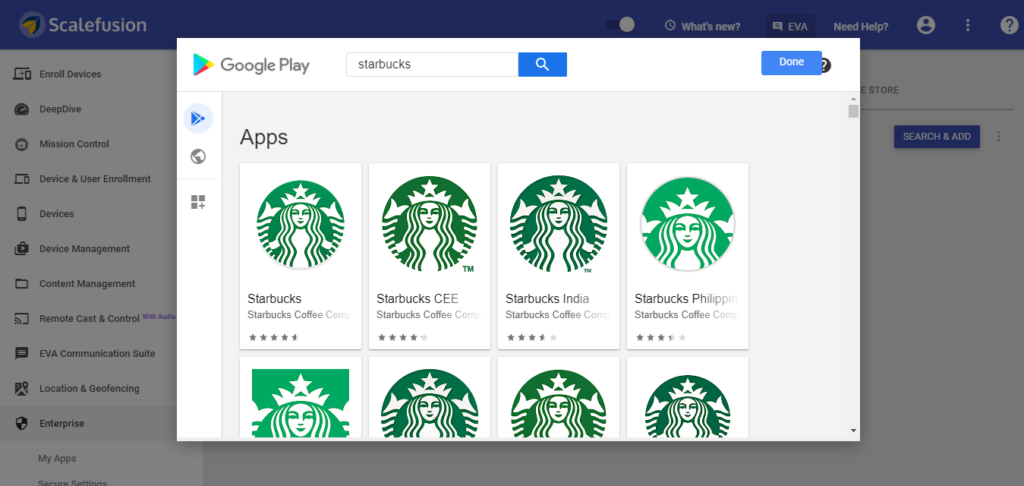
Step 5: Approve the app
Once you’ve chosen your app, click on the Approve button. The app will ask for certain permissions, click on Approve to continue.
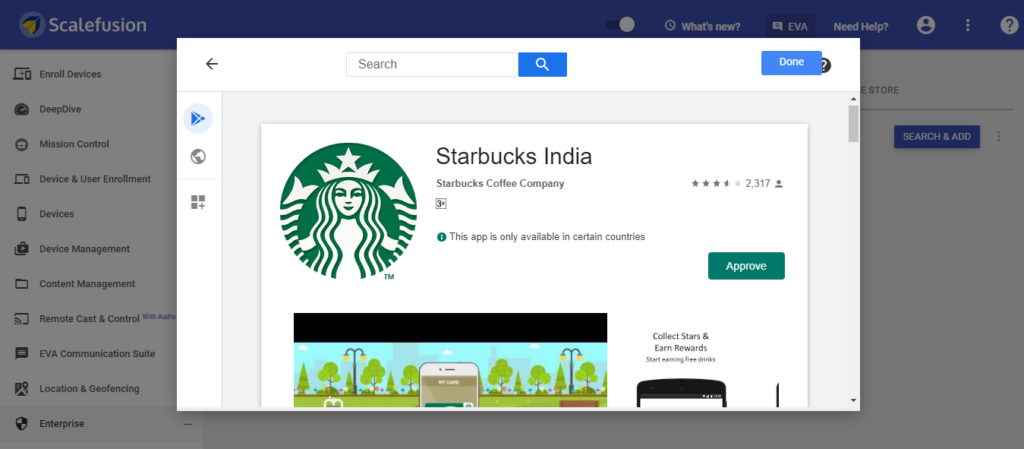
Step 6: Configure future permissions
Choose the app behavior for updates. If you keep the permissions approved, the app will be auto-installed after updates on the device. Alternatively, you can revoke the app permissions till it is reapproved after updates.
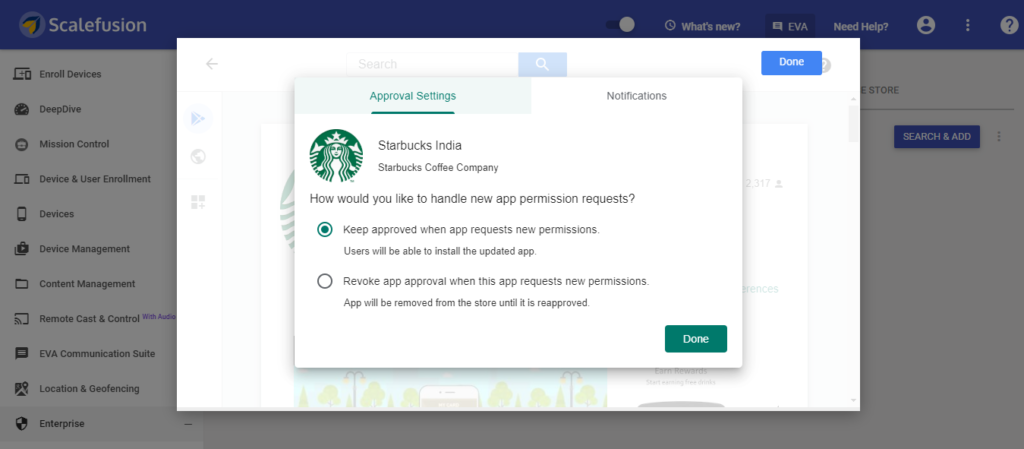
Step 7: App added to your enterprise collection
The app will now be available in your apps section and you can push it on any device fleet.
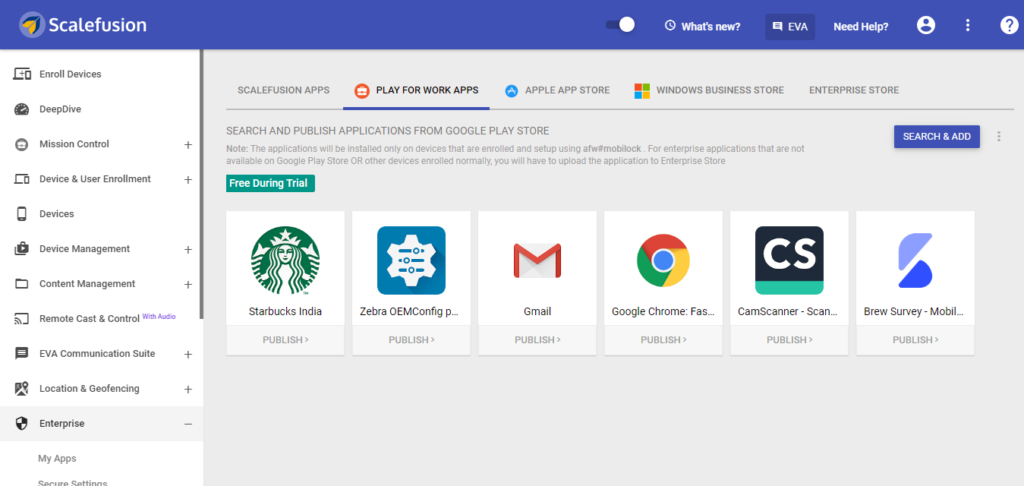
Step 8: Publish the Progressive Web app on Android kiosks
To publish the app, click on publish the app and select the devices/device profiles/device groups. It will now be available on the Android kiosks for use.
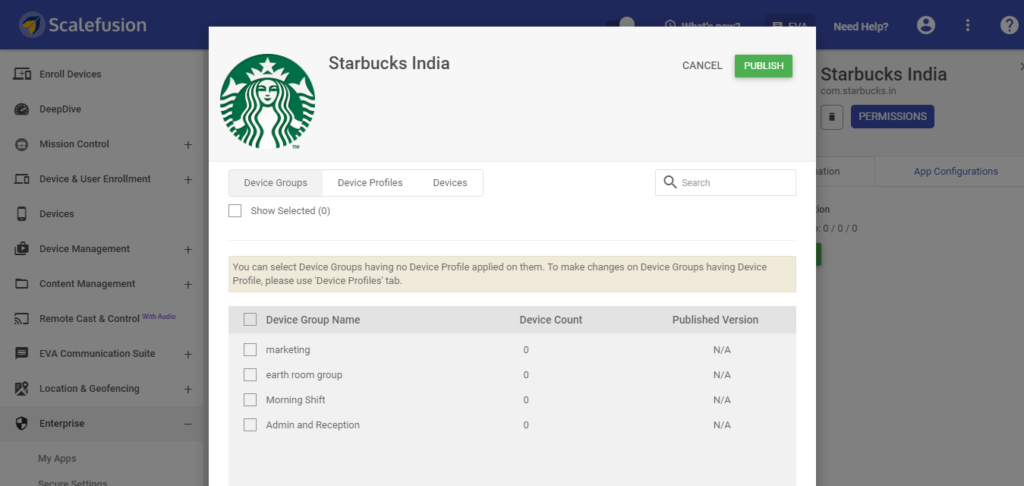
Step 9: Run the Progressive Web app in Single App Mode
If you want to run the app in the single app mode, navigate to the Device Profile section, choose the profile you have published the app on and move to the kiosk launcher settings. In the drop-down menu for single app mode, you can select the PWA and set it in single app mode.
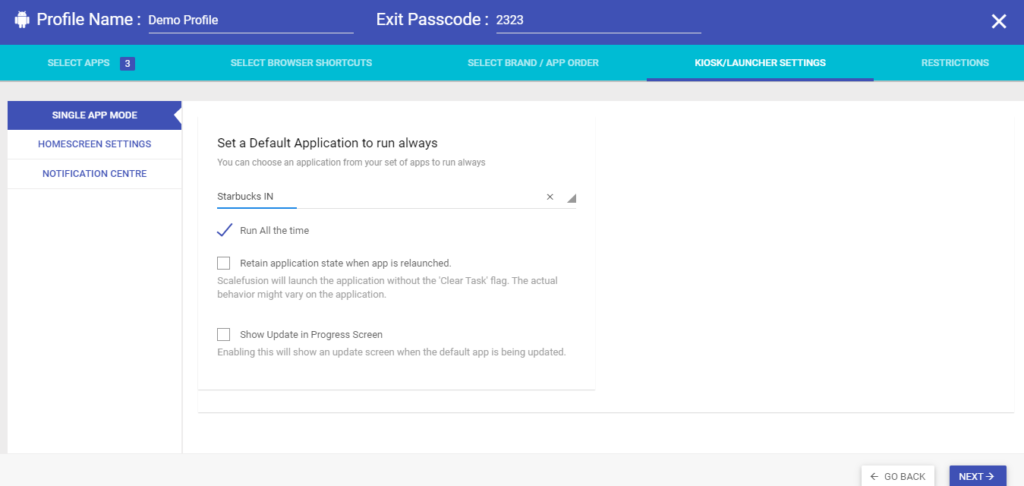
Step 10: Save the profile settings
Once you make your kiosk selections, save the profile settings. The Android kiosk device will now run the progressive web app in single app mode.

With Scalefusion MDM, you can run any Progressive Web app (PWA) in single app Android kiosk mode.


