Today, there are many smartphones and devices to choose from, and Android devices are now used almost everywhere. These devices are not only used for personal purposes but also for work and business. Particularly, young adults and teenagers, often referred to as the smartphone generation, spend a significant amount of their time on these gadgets.
Consequently, parents and schools recognize the importance of imposing certain restrictions and implementing control systems for device usage. Whether for personal or business use, it is essential to understand how to block websites on Android, to ensure the safety of children and employees from accessing inappropriate and malicious websites.
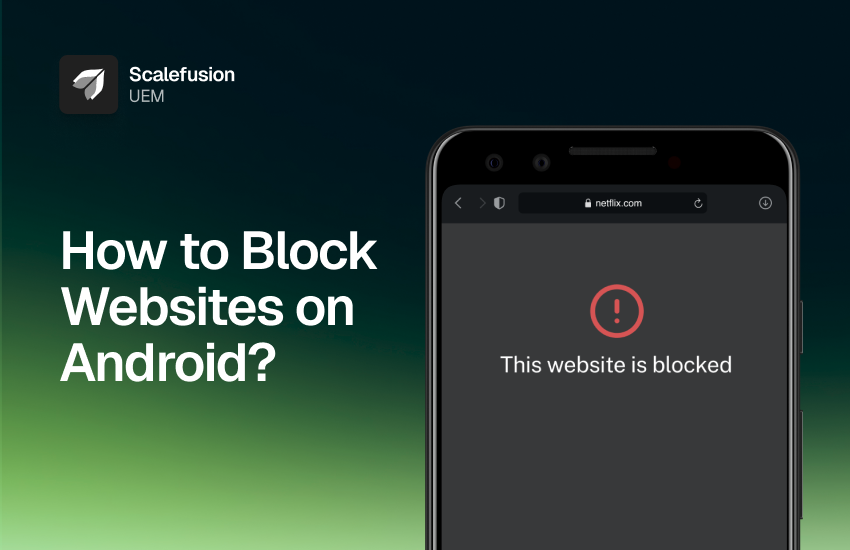
Why Block a Website on Android Device?
Android web blocking is not just about control but it is all about keeping users and devices safe during internet usage. Some websites can host malware, phishing links, or explicit content that puts data and devices at risk.
Blocking such websites is a smart way to prevent security threats. It also helps reduce distractions and stops users from wasting time on non-work content. Plus, it saves data that would otherwise go to unnecessary browsing.
Many businesses nowadays provide Android mobiles and tablets to their employees for work. This has helped boost productivity and deliver strong returns. But to keep that productivity going, these devices need to be used only for work and not for social media, gaming, or video streaming.
The best solution? Block unwanted websites on corporate-owned Android devices.
Website blocking on Android helps businesses:
- Limit access to non-work websites
- Keep employees focuse
- Prevent internet-based attacks
It’s a simple step that protects your data and ensures Android devices are used the right way.
6 Ways to Block Websites on Android Phones and Tablets
Whether you’re a parent, teacher, or business owner, there are times when you need to block websites on Android devices.
So, how to block a website on Android devices? Fortunately, you don’t have to be a tech expert. Here are six detailed ways that will help you learn how to block websites on Android whether you’re managing one device or hundreds.
1. Use Android’s Built-In Parental Controls (Best Without Needing to Root Your Android)
If you’re managing a single Android device, especially for your child, Android has a simple built-in solution.
Steps to Set Up:
- Go to Settings > Digital Wellbeing & Parental Controls
- Tap on Parental Controls
- Download Google Family Link if prompted
- Link your child’s account
- From your own phone, block specific websites or categories
Features:
- Limit screen time
- Block websites and apps
- Monitor activity and usage
Example Use Case:
You want to block adult websites or social media platforms on your child’s device. Using Family Link, you can restrict access to certain websites or unsafe content and allow only educational websites.
Pros:
- Free to use.
- Good for home use.
- Easy setup for most parents.
Cons:
- Not ideal for multiple devices or business needs.
- Tech-savvy kids may find workarounds.
This method is good if you’re figuring out how to block a website on your device to protect your kids.
2. Install Third-Party Parental Control Apps (Best for Extra Features)
If android native tools don’t give you enough control, there are many third-party apps on google play store that offer strong website blocking and web content filtering features on Android.
How They Work:
- Install the app on both the parent and child device.
- Set website rules, app limits, and time schedules.
- Get alerts and reports on activity.
Example Use Case:
You want to block shopping sites, limit social media time, and track YouTube usage on your teen’s phone.
Pros:
- Easy to use.
- More advanced than Android native tools.
- Often includes location tracking, activity logs, and screen time limits.
Cons:
- Most require a monthly subscription.
- May slow down the device slightly.
- Some kids may uninstall if not locked properly.
These apps are ideal for parents looking for control and deeper insights into their child’s device behavior and block websites on android without the need to root your Android.
3. Use DNS-Based Website Blocking (Best for Light Restrictions Without Apps)
You can also block websites on Android by using DNS filtering.
What is DNS Filtering?
DNS (Domain Name System) tells your device how to connect to websites. Some DNS services lets you block harmful or unwanted websites as well as filter out explicit content to protect against virus and malware.
Steps to Configure DNS Filtering:
- Open Settings > Network & Internet > Advanced > Private DNS
- Select “Private DNS provider hostname”
- Enter a valid filtering DNS hostname (provided by your IT team or DNS provider)
- Tap Save
Example Use Case:
You want to block access to websites related to adult content and gambling without installing anything.
Pros:
- Free and easy.
- Works on Wi-Fi router and mobile data.
- Doesn’t require rooting.
Cons:
- Users can change back unless restricted.
- Doesn’t protect against apps that bypass DNS.
- Doesn’t block all apps, just web traffic.
- Not suitable for managing large device fleets.
While DNS filtering offers a basic level of control, it’s not foolproof but it’s a fast, simple fix for android users that require website blocking without installing any extra apps.
4. Use Browser Extensions to Block Websites (Best for Browser-Only Access)
If you only care about web access and not the types of apps then browser extensions can help.
How to Use:
- Use Google Chrome or Firefox browser
- Visit the extension store
- Search for “Website Blocker”
- Install and add websites you want to block
Example Use Case:
You want to stay focused during work and block Instagram and Reddit in Chrome browser.
Pros:
- Easy to install.
- Good for self-control.
Cons:
- Works only in that specific web browser.
- Doesn’t block access from apps or other web browsers.
- Easy to disable unless locked with a password.
It’s a limited solution but useful for individuals who want to practice digital minimalism.
5. Set Up a Firewall to Block Websites on Android
A firewall acts like a gatekeeper for your Android device, controlling which websites and internet services are allowed or blocked. By setting up a firewall, you can restrict unauthorized access to specific websites to keep devices secure and focused.
Since Android doesn’t have a built-in firewall, you’ll need to use a firewall app or rely on solutions that offer firewall controls.
How to Use Firewall for Website Blocking:
- Install a firewall app that supports website blocking.
- Create rules within the app to block certain website URL or category.
- The firewall will prevent the device from being able to access the blocked websites.
Pros:
- Blocks unwanted or inappropriate websites.
- Helps improve security and productivity.
- Works across all browsers and apps on the device.
Cons:
- Requires installing and managing firewall apps on each device.
- Can be complex to set up without technical knowledge.
- Less practical for managing many devices at once.
For organizations managing multiple Android devices, installing a firewall app on every device can be time-consuming.
6. Use Scalefusion MDM to Block Websites on Android Devices (Best for Multiple Devices)
If you need to block websites on Android devices at scale, this method is by far the most effective. It’s not just about saving time but it is about having full control. Scalefusion MDM lets you block access to unwanted websites across dozens or hundreds of devices from one place, without touching each device individually.
If you’re an IT admin or managing devices in bulk at a school, business, or remote team, an Android Mobile Device Management (MDM) solution like Scalefusion is your best bet. It simplifies android device website blocking across multiple devices from a single unified dashboard.
How Scalefusion Helps Block Websites on Your Android Devices:
- Centralized Dashboard: Block websites from one easy-to-use platform. No need to access each device manually.
- Blacklist and Whitelist URLs: Add websites to block (blacklist websites) or allow only selected ones (whitelist websites).
- Enforce Secure Browsers: Push Scalefusion’s browser or any approved browser with strict controls.
- Kiosk Mode: Enable kiosk mode and lock the device to specific apps and websites only.
- Instant Policy Deployment: Changes take effect across all devices in real time.
Example Use Case:
A school wants to block distracting website such as YouTube and other gaming sites during class hours. With Scalefusion, the IT team creates a policy that restricts those URLs and applies it to all student devices with one click.
Pros:
- No manual setup on each device.
- Ideal for schools, enterprises, or remote teams.
- Also lets you manage apps, settings, and security.
Cons:
- Needs basic IT knowledge to set up initially.
If you’re serious about website blocking on Android, especially at scale, Scalefusion is one of the secure options available and the easiest way to block sites.
Final Thoughts: Which Website Blocking Method is Right for You?
If you’re still asking how to block a website on Android devices, here’s a quick summary:
| Method | How It Works | Setup Skills Required | Best For |
|---|---|---|---|
| Scalefusion MDM | Manage website access and allow the apps on many devices remotely via a central dashboard | Basic IT skills; device enrollment | Schools, businesses, large device fleets that require high security |
| Built-in Parental Controls | Use Android’s built-in parental controls to block sites | Very basic; device settings navigation | Parents, casual users |
| Third-Party Parental Control Apps | Install and configure apps to block websites on the device | Basic app installation and setup | Parents, individuals needing extra control |
| DNS-Based Website Blocking | Change DNS settings to use filtering for basic website-blocking | Basic to intermediate; network settings knowledge | Basic content filtering |
| Browser Extensions | Add website blocker extensions to browsers like Chrome | Very basic; browser settings navigation | Users focusing on browser control |
| Set Up a Firewall | Use firewall apps to block websites across device | Intermediate; app or policy setup | Security-focused users, small organizations |
Choosing the best way to block websites on Android depends on your needs and how many devices you manage. But if you’re responsible for more than just a few devices, Scalefusion MDM gives you the power and simplicity to handle website blocking across all your Android devices from one easy-to-use dashboard.
Ready to take control your Android devices?
Start your 14-day free trial of Scalefusion MDM today.

FAQs
1. Can I block specific URLs on Android devices?
Yes, you can block specific URLs on Android by adding them to a blacklist in a parental control app, firewall app, or through an MDM platform if managing multiple devices.
2. How do I block websites on Google Chrome?
If you’re using Google Chrome on your Android device, you can block sites by using browser-specific extensions or apps. Tools like BlockSite offer seamless integration with Chrome, allowing you to block sites on Android directly from the browser. Additionally, enabling SafeSearch in Chrome settings helps filter harmful or inappropriate content.
3. What’s the safest way to block websites on Android without rooting or third-party apps?
Using built-in Android features like parental controls or browser settings is the safest way to block websites without the need to root your Android or installing third-party apps.
4. Can I configure Android to block websites at specific times?
Yes, some third-party apps and MDM tools let you configure time-based rules to block websites during work or study hours on Android devices.