Вам интересно узнать, как устроен ваш компьютер с Windows? Представляем часто упускаемое из виду приложение — Диспетчер устройств Windows 10. Функционируя как центр оперативного управления, он обеспечивает контроль над конфигурациями оборудования и возможности устранения неполадок.
Считайте это ядром, где происходят настройки и исправления оборудования. Если вам нужно обновление драйверов или вы столкнулись с проблемами совместимости принтеров, Диспетчер устройств станет вашим помощником.
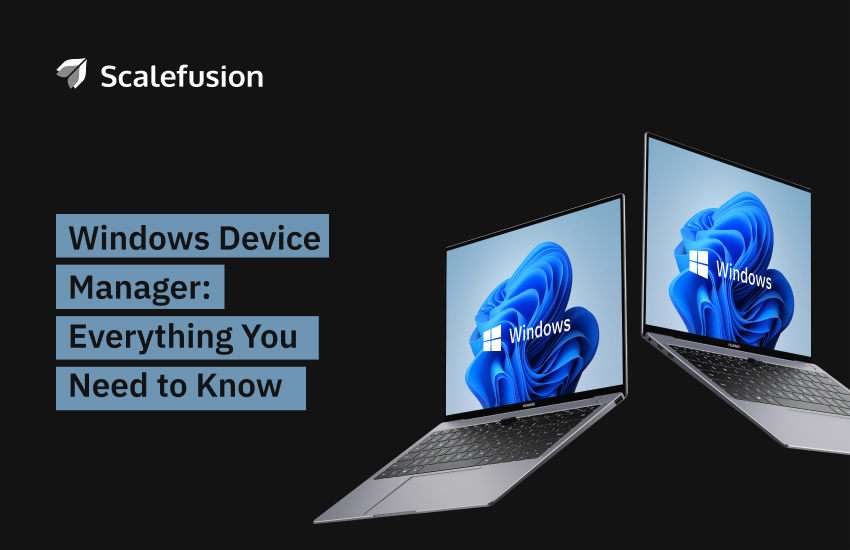
В этой статье рассматривается, какую важную роль играет диспетчер устройств в Управление устройствами Windows.
Давайте начнем!
Что такое диспетчер устройств для Windows?
Диспетчер устройств — это апплет панели управления в Microsoft Windows, который можно использовать для просмотра и управления оборудованием, подключенным к компьютеру. Он управляет всеми аппаратными устройствами, установленными на компьютере, такими как жесткие диски, звуковые карты, USB-устройства, клавиатуры, мыши и т. д.
Этот источник управления компьютерными устройствами позволяет вам:
- Изменить параметры конфигурации оборудования; включить/отключить оборудование
- Получение и установка драйверов устройств
- Выявление любых разногласий между аппаратными устройствами
- Просмотр свойств каждого аппаратного устройства
Почему важен диспетчер устройств Windows?
Устранение неполадок устройств – Диспетчер устройств помогает устранять неполадки устройств в случае их неисправности. В некоторых версиях ОС Windows при возникновении проблемы с каким-либо из устройств или при возникновении вопроса о том, как включить управление устройствами в Windows, желтый восклицательный знак указывает на то, что Windows обнаружила ошибку. Если вы не знаете, как ее устранить, найдите код ошибки и следуйте рекомендуемым решениям для этого кода ошибки. Например -
Код 29 — Устройство отключено. [1]
Полное сообщение об ошибке
Это устройство отключено, поскольку прошивка устройства не предоставила ему необходимые ресурсы. (Код 29)
Рекомендуемое разрешение
Включите устройство в BIOS устройства. Информацию о том, как внести это изменение, см. в документации к оборудованию или обратитесь к производителю вашего компьютера.
Обновить драйверы – Драйверы устройств — это необходимое программное обеспечение, которое помогает аппаратным компонентам работать бесперебойно в вашей системе. Компьютер с аппаратной проблемой, вероятно, имеет проблему, связанную с драйвером. Регулярные обновления драйверов устраняют проблемы безопасности и совместимости, исправляют неработающий код и даже добавляют новые функции к оборудованию.
Диспетчер устройств может искать обновленные драйверы для оборудования, подключаемого к ноутбуку или компьютеру с Windows. После сканирования обновлений новые драйверы будут загружены и установлены автоматически. В управлении устройствами Windows 10 автоматическое обновление является стандартным и самым простым методом проверки наличия обновлений и установки драйверов. Для завершения установки некоторых драйверов устройств может потребоваться перезагрузка.
Установить настройки конфиденциальности – Настройки конфиденциальности — это способ контролировать, как организации могут обращаться с личной информацией в Интернете. Компании могут использовать диспетчер устройств для отключения устройств и ограничения обмена личной информацией. Например, для работы такого оборудования, как камеры и микрофоны ноутбуков, необходимы драйверы, которые можно отключить с помощью диспетчера устройств.
Читайте также: Что такое политика Windows MDM
Основные функции диспетчера устройств
Диспетчер устройств служит основным инструментом для мониторинга и регулирования спектра функциональных возможностей оборудования. Ниже мы упомянули некоторые причины:
Идентификация устройства
Диспетчер устройств действует как умелый профилировщик оборудования, систематически распознавая и каталогизируя все составные элементы компьютера, от графических процессоров (GPU) до портов USB.
Обновления драйверов и откаты
В мире аппаратного и программного симбиоза драйверы выступают посредниками. Диспетчер устройств обеспечивает плавное обновление или откат этих промежуточных компонентов. Например, в сценариях, когда графический вывод демонстрирует несовместимость с новейшими программными приложениями, разумное обновление драйвера может исправить такие несоответствия.
Удаленное устранение неполадок
В случае аппаратных сбоев Диспетчер устройств берет на себя роль центра устранения неполадок. Он обозначает проблемы с помощью отличительного визуального маркера, такого как желтый восклицательный знак, и одновременно предоставляет рекомендации по возможным решениям. Функционально он имитирует советы технически опытного специалиста, предлагающего диагностические решения.
Как использовать диспетчер устройств Windows
Открытие диспетчера устройств
В любой версии Windows Диспетчер устройств можно открыть с помощью командной строки с помощью команды «Выполнить». «Devmgmt.msc». Чтобы запустить диспетчер устройств, нажмите клавиши Windows + R, чтобы открыть диалоговое окно «Выполнить». Введите команду и нажмите Enter.
Альтернативно вы можете щелкнуть правой кнопкой мыши кнопку «Пуск» Windows на панели задач и выбрать «Диспетчер устройств». На ноутбуках или компьютерах с Windows 10 просто введите «Диспетчер устройств» и выберите в меню. Вы увидите список установленного оборудования.
Просмотр состояния устройства
Вы можете нажать на устройства, чтобы проверить наличие проблем. Например, в Windows 10 рядом с оборудованием может появиться желтый восклицательный знак. Это указывает на то, что в системе возникла проблема с этим конкретным аппаратным обеспечением.
Черная стрелка рядом с устройством означает, что оборудование отключено. Возможно, устройство было отключено вручную или Windows не выделила системные ресурсы для использования оборудованием.
Если операционная система не может связаться с аппаратным устройством, выполните следующие действия:
- Обратите внимание на код ошибки
- Диспетчер устройств может предложить решение. Попробуйте предложение
- Поделитесь кодом с производителем ноутбука
- На некоторых аппаратных устройствах есть кнопка «Проверить наличие решений», которая позволяет отправить отчет об ошибках Windows в Microsoft.
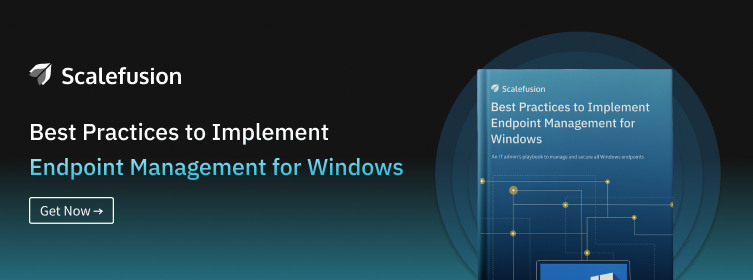
Диспетчер устройств Windows 10 — это здорово, но…
В бизнес-среде диспетчер устройств играет ограниченную роль. Например, если сотрудники не могут использовать свои ноутбуки из-за отключенного или внешнего драйвера, они могут взять на себя решение проблемы, загрузив и установив несанкционированное программное обеспечение.
Некоторые сайты загрузки предлагают файлы, выдающие себя за драйверы, содержащие вредоносное ПО. Другие сайты содержат драйверы вместе с рекламным ПО. Они пытаются обманом заставить пользователей установить нежелательное программное обеспечение, чтобы получить доступ к системе и подключенным сетям.
Если флажок не установлен, неуправляемые ноутбуки и компьютеры представляют собой серьезную угрозу безопасности для крупных организаций. Принятие Решение Windows MDM помогает ИТ-специалистам ограничить установку несанкционированных драйверов. С помощью MDM ИТ-администраторы могут применять политики и средства контроля установки несанкционированного программного обеспечения на тысячах устройств.
Подводя итог
Подводя итог, можно сказать, что диспетчер устройств Windows — это своего рода спаситель для решения и устранения проблем с оборудованием на вашем компьютере. Если вам нужно обновить драйверы или разрешить конфликты, этот инструмент дает вам контроль.
Знание того, как его использовать, поможет вам поддерживать хорошую работу вашей системы. Продолжайте читать наши блоги, чтобы узнать, как включить управление устройствами в Windows. Итак, в следующий раз, когда у вас возникнет техническая проблема, воспользуйтесь диспетчером устройств, чтобы обеспечить бесперебойную работу Windows!
Чтобы узнать, как можно легко управлять устройствами Windows, получите Бесплатная пробная версия 14.
Часто задаваемые вопросы
Что такое диспетчер устройств на компьютере?
Диспетчер устройств — это своего рода центр управления вашим компьютером. Оно позволяет просматривать устройства, управлять ими и устранять неполадки, обеспечивая бесперебойную работу и постоянное подключение.
Как получить доступ к диспетчеру устройств Windows?
Просто щелкните правой кнопкой мыши кнопку «Пуск», выберите «Диспетчер устройств» и вуаля! Или нажмите клавишу Windows + X, и вы найдете его в меню опытного пользователя.
Каковы общие категории устройств в диспетчере устройств Windows?
Вы найдете все необходимое, такое как адаптеры дисплея, сетевые адаптеры, звуковые, видео и игровые контроллеры, а также устройства пользовательского интерфейса. Каждая категория управляет определенным аспектом вашего оборудования.
Как обновить драйверы устройств через диспетчер устройств Windows?
Щелкните устройство правой кнопкой мыши, выберите «Обновить драйвер», выберите автоматическое или ручное обновление, а Windows сделает все остальное. Поддержание свежести и эффективности.
Каковы распространенные проблемы с диспетчером устройств Windows и как их решить?
Иногда устройства могут показывать ошибки. Удалите и переустановите проблемный драйвер, проверьте наличие обновлений Windows или посетите веб-сайт производителя, чтобы получить последнюю версию драйвера.
Ссылки:
