Устройства Windows 10 используются многими предприятиями для различных целей, таких как общественные киоски, точки розничной торговли (POS), цифровые вывески в таких местах, как торговые центры, туристические центры, школы, аэропорты, лаборатории и магазины. Режим киоска Windows 10 играет важную роль в некоторых случаях, когда конфигурация киоска компании для Windows 10 ограничивает или исключает взаимодействие пользователя внутри одного приложения, которое требуется только для отображения определенного сообщения или контента в текстовом или графическом формате.
В этой статье мы рассмотрим, как настроить режим киоска в Windows 10. Давайте углубимся в рассмотрение нескольких основ Режим киоска Windows.
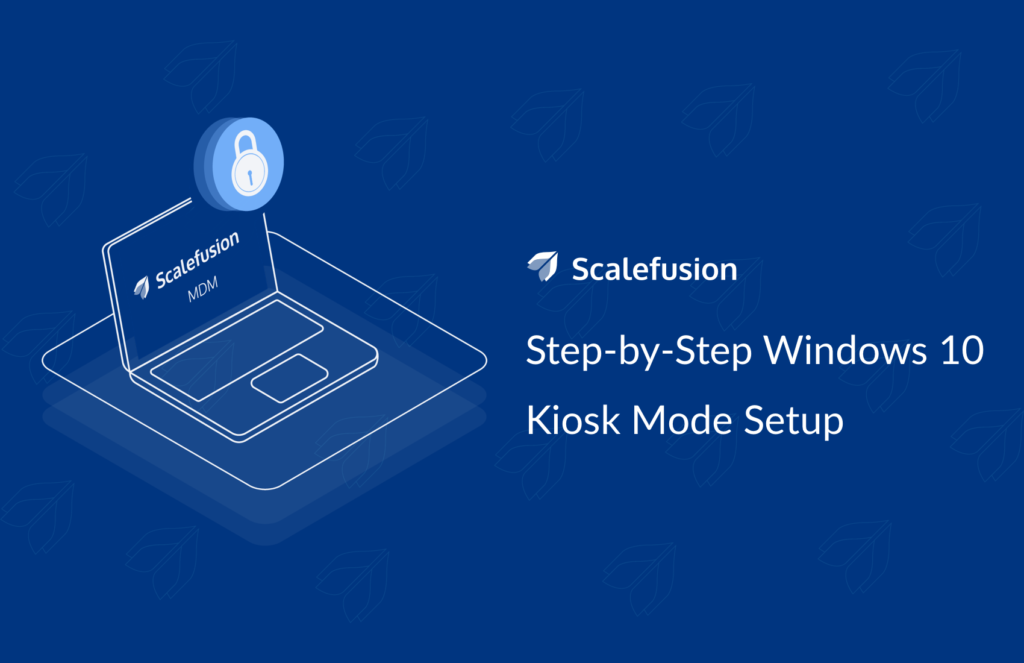
Что такое режим киоска в Windows 10?
Scalefusion предлагает функцию, которая позволяет превратить устройство с Windows 10 в киоск. Настройка режима киоска на устройствах с Windows 10 позволяет устройству работать в режиме одного приложения. В режиме одного приложения устройство Windows 10 можно настроить для запуска определенного приложения или приложения UWP, браузера, разрешающего ограниченный просмотр, или цифровых вывесок для рекламы. Устройства с Windows 10 популярны в корпоративных средах благодаря своей привычности и простоте использования.
Настройка устройства Windows в киоске, настроенном для розничной торговли, гарантирует, что конечные пользователи смогут легко использовать приложение, что приведет к желаемым бизнес-преимуществам.
Подробнее: Что такое режим киоска и какую пользу он дает предприятиям?
Настройте режим киоска Windows 10 с помощью Scalefusion MDM
Чтобы настроить режим киоска Windows 10 с помощью Scalefusion, указанные устройства Windows должны быть зарегистрированы в Scalefusion MDM. Scalefusion MDM гарантирует, что зарегистрированные устройства с Windows 10 настроен для работы в режиме одного приложения, придерживаясь политик безопасности корпоративного уровня для предотвращения несанкционированного доступа и неправильного использования устройства.e.
Наряду с настройкой режима киоска на устройствах с Windows 10 ИТ-администраторы также могут удаленно контролировать производительность устройства с помощью Scalefusion. Кроме того, ИТ-администраторы могут планировать оповещения о соответствии требованиям и обеспечивать работоспособность устройства, что увеличивает преимущества для бизнеса.
Как настроить режим киоска для Windows 10
Теперь мы шаг за шагом рассмотрим процесс работы в режиме киоска Windows с использованием Scalefusion MDM. Читайте дальше, чтобы узнать, как режим киоска Scalefusion Windows 10 может удовлетворить различные бизнес-требования и как пользователь может легко настроить его с минимальным вмешательством ИТ-специалистов.
STEP 1 - Зарегистрируйтесь на Scalefusion для настройки режима киоска для Windows 10
Чтобы настроить режим киоска для компьютеров и ноутбуков с Windows 10, вам необходимо сначала зарегистрироваться в Scalefusion и создать учетную запись администратора. Вы можете использовать любой идентификатор электронной почты, не относящийся к G-Suite, для регистрации или зарегистрироваться, используя учетные данные для входа в Office 365.

ШАГ 2. Создайте профиль устройства Windows 10 на Scalefusion.
Вам необходимо сначала создать профиль устройства и перейти к зарегистрировать устройства с помощью конфигурации QR-кода. Чтобы применить политики и настроить режим киоска Windows 10, давайте начнем с создания профиля устройства. Профиль устройства помогает группировать политики, которые можно применять к одному или нескольким устройствам.
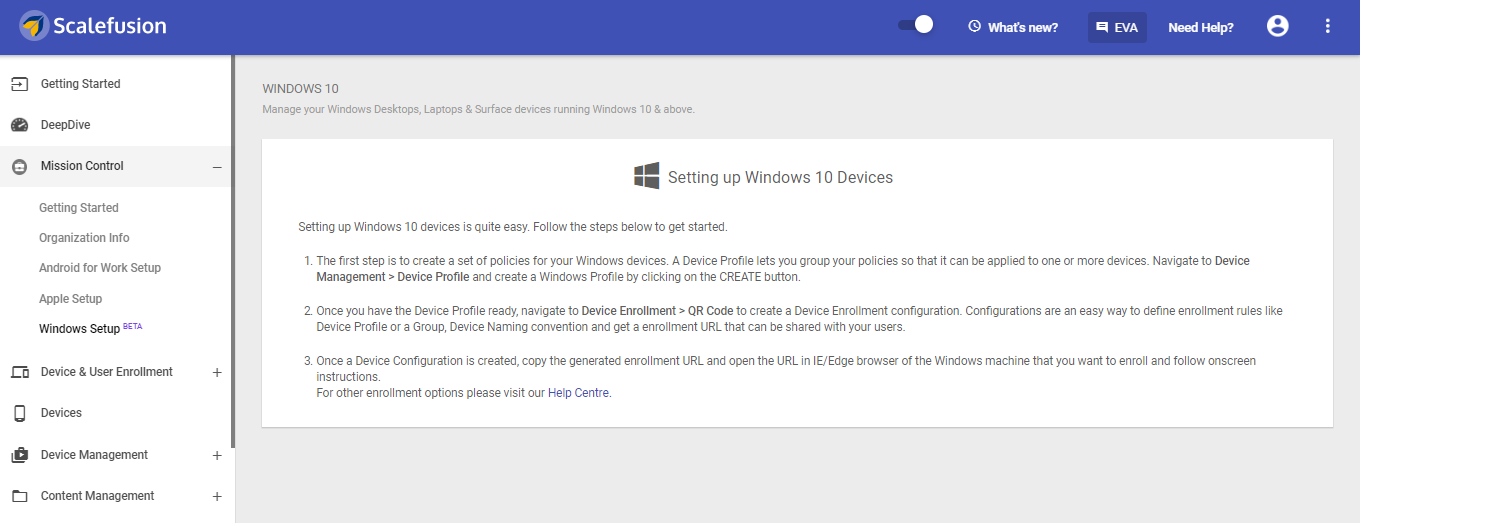
а) Перейдите в раздел «Управление устройствами» на информационной панели. Нажмите «Профили устройств» и начните создавать новый профиль.
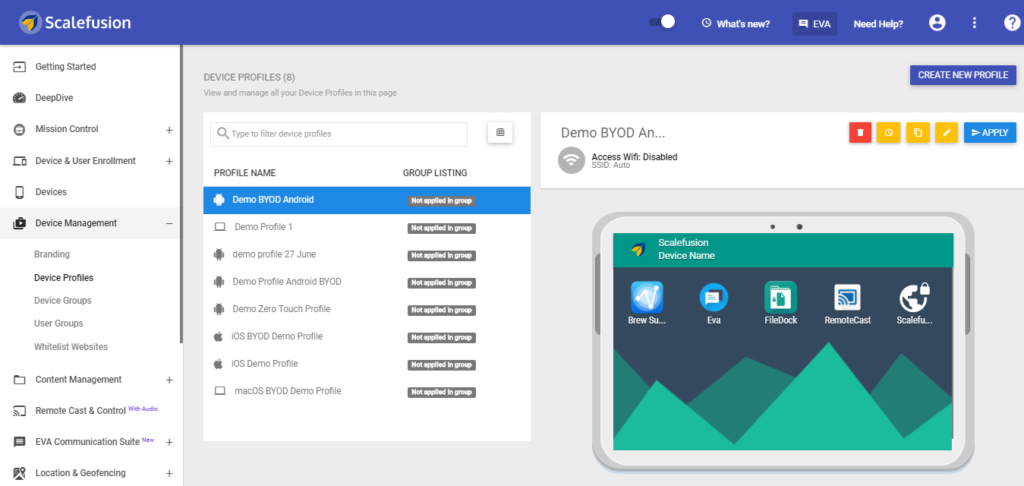
б) Затем выберите Windows в качестве выбранной операционной системы, назовите свой профиль и нажмите «ОТПРАВИТЬ».
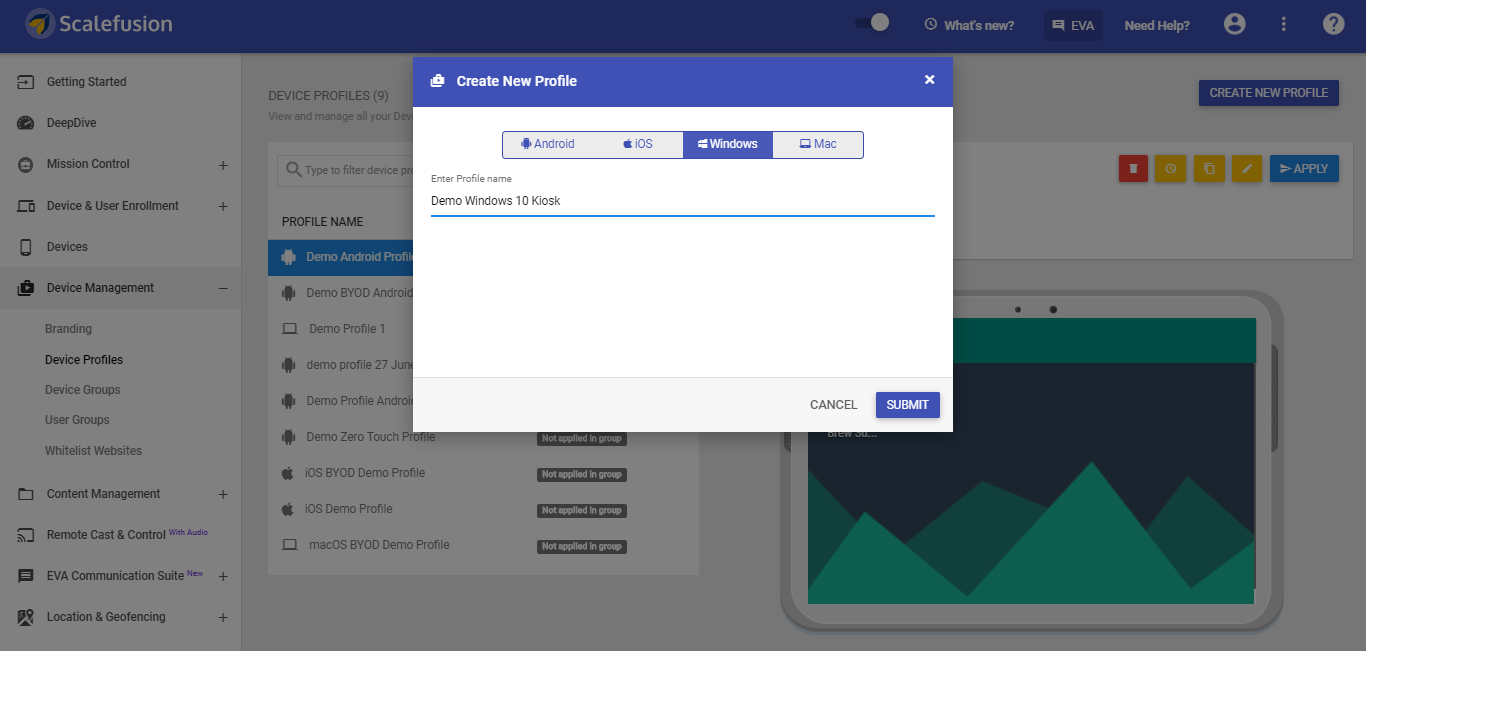
в) Теперь мы приступим к настройке политик и ограничений для устройств с Windows 10. На этом этапе вы можете внести в черный список приложения, которые хотите заблокировать на устройствах с Windows 10.
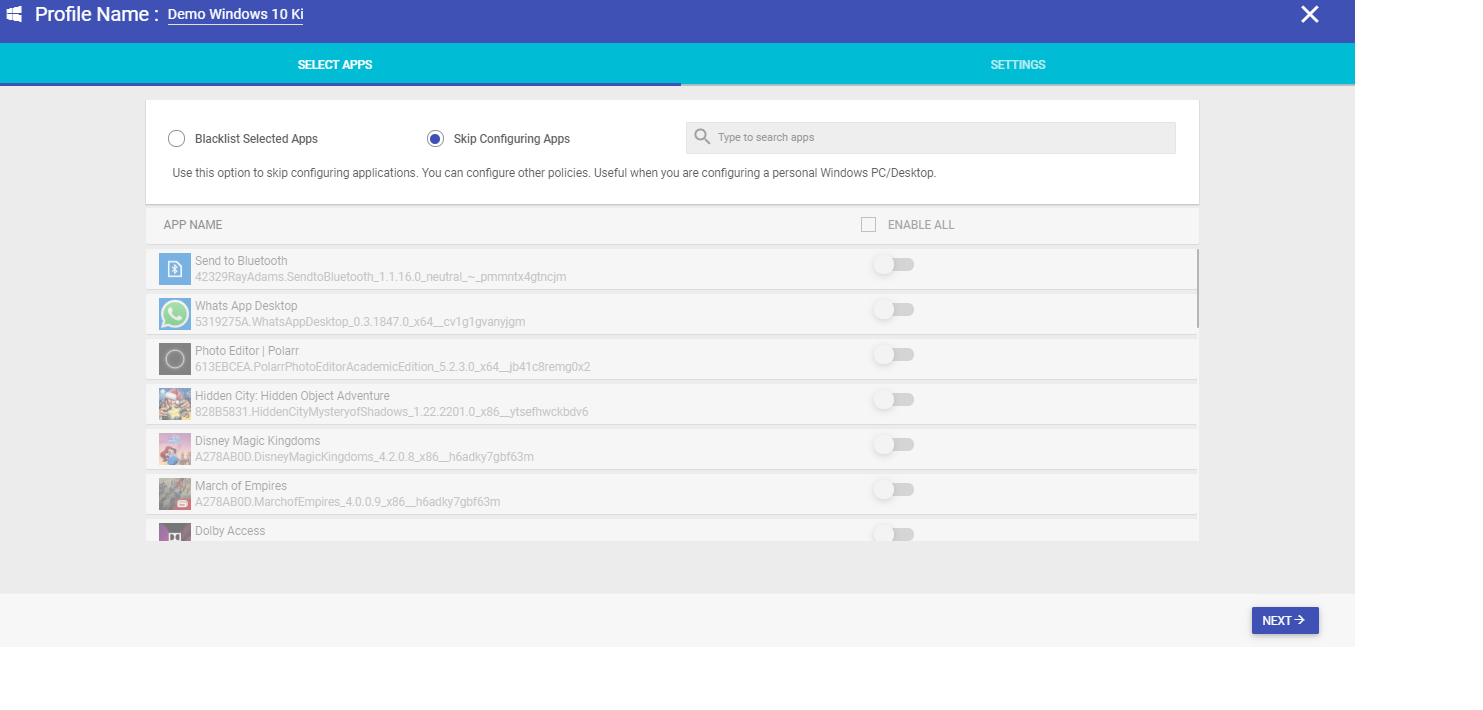
г) Перейдите к настройке параметров профиля устройства Windows 10. На этом этапе вы можете запустить устройство с Windows 10 в режиме киоска. Но сначала приступим к регистрации устройства, создав примерные настройки. Настройте брендинг, настройки электронной почты и сети, а также настройки браузера для устройств Windows 10.
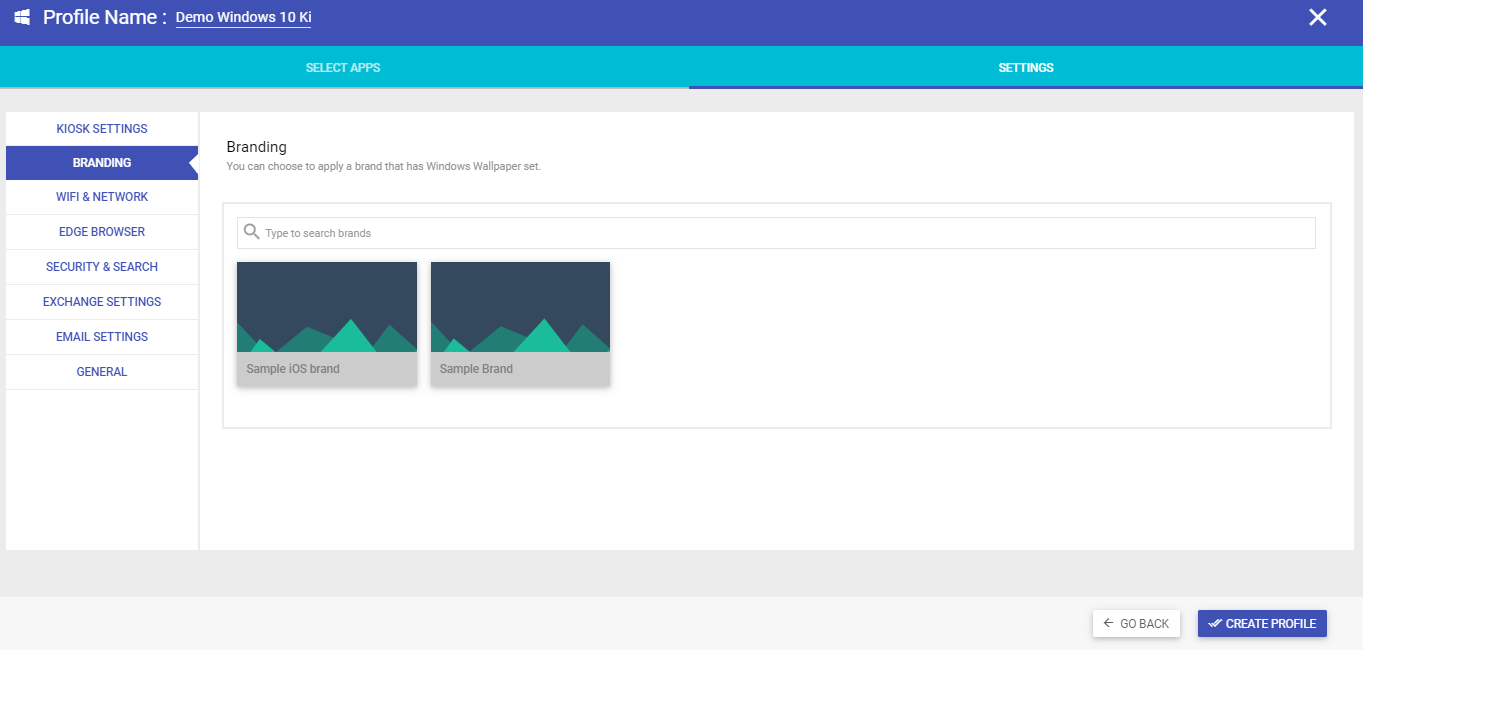
д) Теперь нажмите «СОЗДАТЬ ПРОФИЛЬ». Вновь созданный профиль появится в списке профилей.
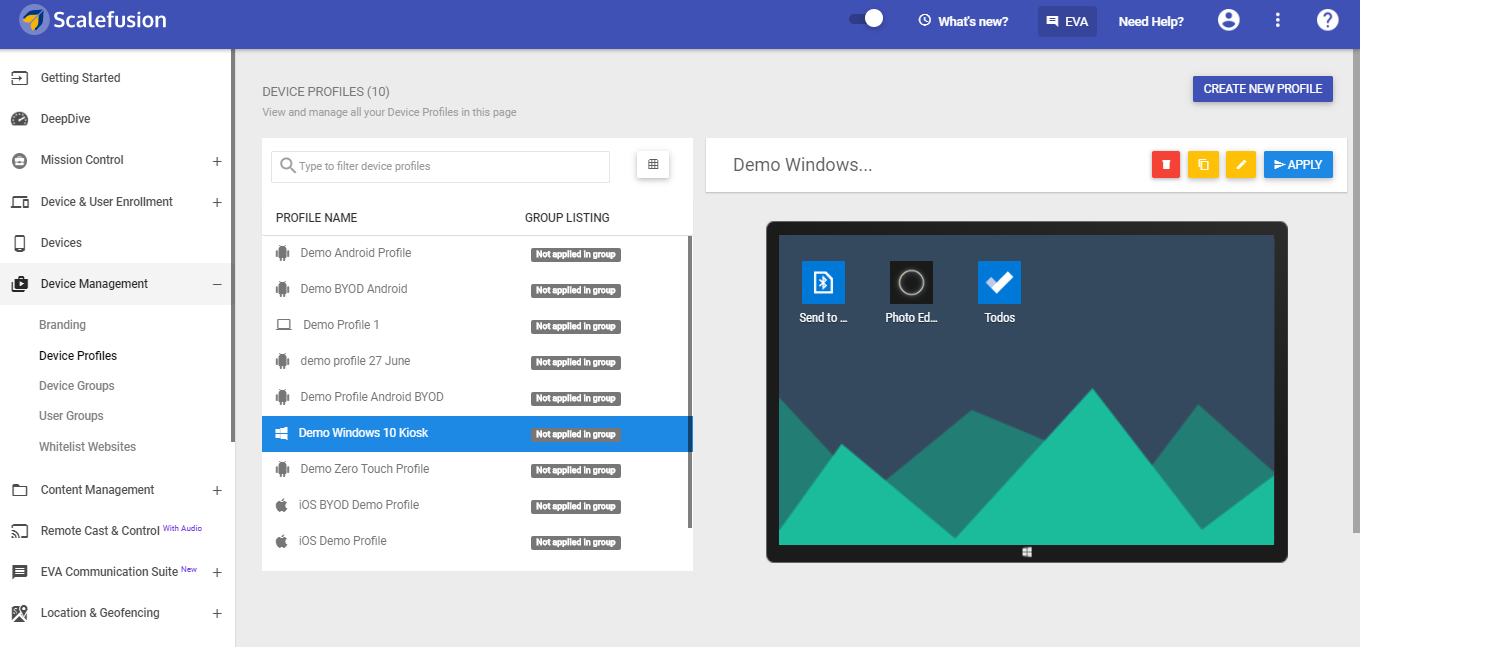
ШАГ 3. Регистрация устройств с Windows 10 в Scalefusion MDM
1. Регистрация устройств Windows 10 с использованием конфигурации QR-кода
Как только профиль устройства будет готов, приступим к создать конфигурацию регистрации.
Получите QR-код после создания
i) Соглашение об именовании устройств
ii) Профиль или группа устройств для регистрируемых устройств.
iii) Применяется лицензия по умолчанию. Итак, сначала перейдите к:
а) Перейдите в раздел «Регистрация устройства» и выберите раздел QR-код. Создайте новую конфигурацию.
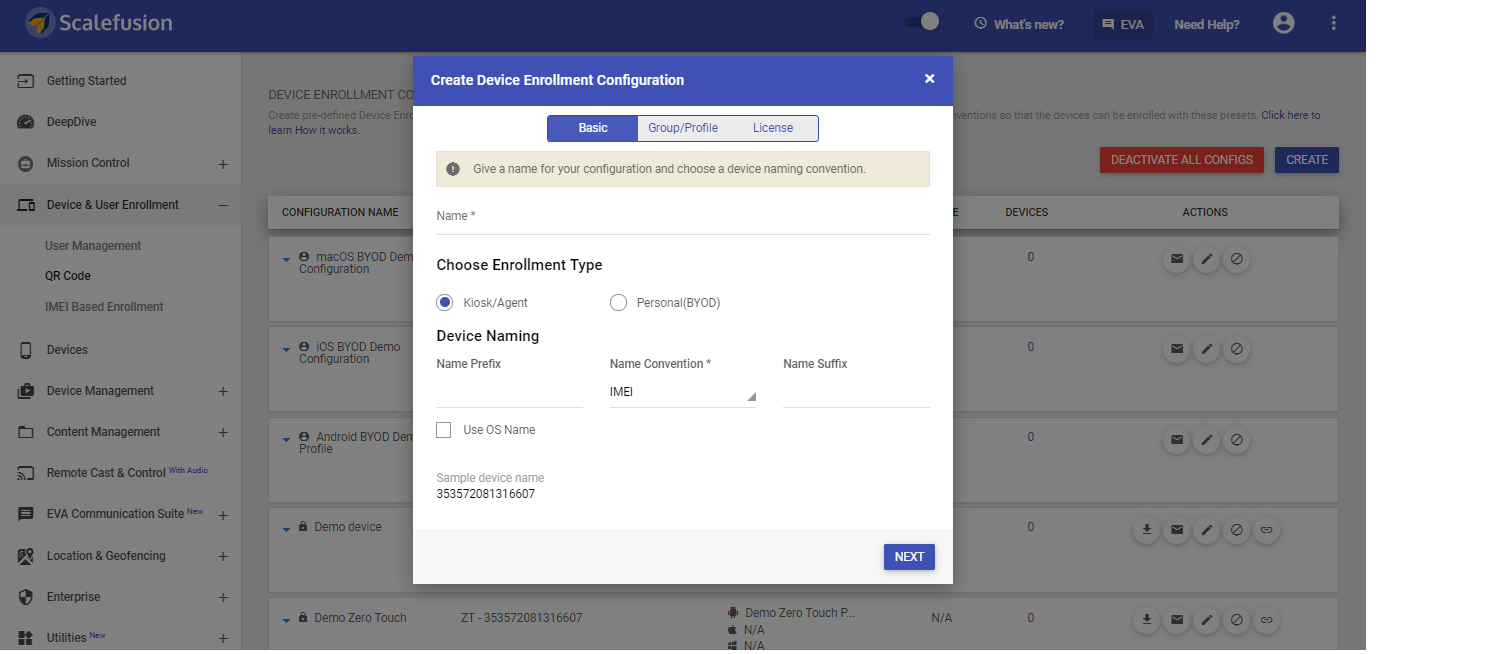
б) Назовите свою конфигурацию, выберите соглашение об именовании для устройств, которые регистрируются с использованием этой конфигурации. В разделе Группа/Профиль под заголовком В раскрывающемся списке «Профиль устройства Windows» выберите окна профиль, созданный ранее. Раздел «Лицензия» поможет вам установить лицензию по умолчанию для устройств, зарегистрированных с использованием этой конфигурации. Это необязательный раздел, его можно оставить пустым. СОХРАНИТЕ конфигурацию.
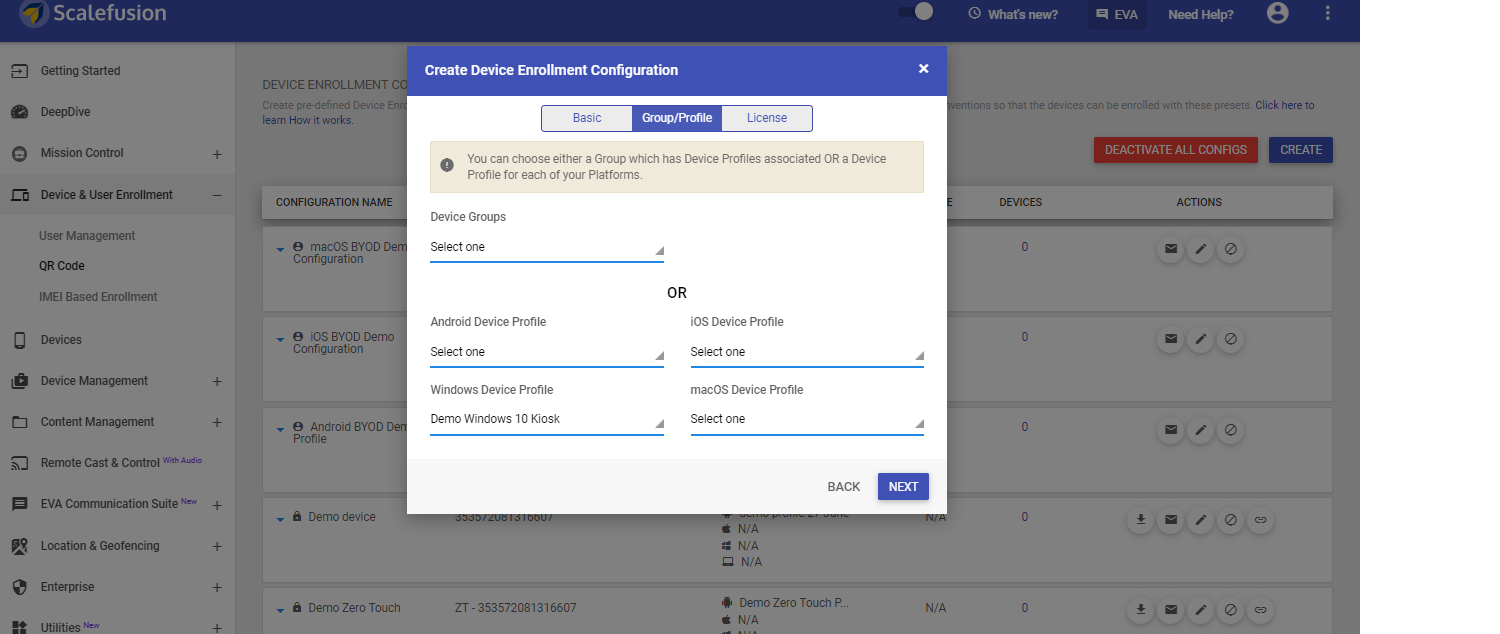
в) Теперь, чтобы зарегистрировать устройства с Windows 10, вам понадобится URL-адрес регистрации. Чтобы получить URL-адрес регистрации, выберите конфигурацию из списка и щелкните значок «Копировать», чтобы скопировать URL-адрес.

2. Регистрация устройств Windows 10 с помощью Microsoft Edge
Зарегистрируйте свои устройства с Windows 10 с помощью Microsoft Edge. Мы рекомендуем этот метод для регистрации ваших устройств, поскольку это самый простой и удобный способ подключения ваших устройств Windows, выполнивший несколько простых шагов.
а) В Microsoft Edge скопируйте и вставьте URL-адрес регистрации, созданный на предыдущем шаге.

б) После проверки URL-адреса дайте разрешение на открытие учетной записи Microsoft.
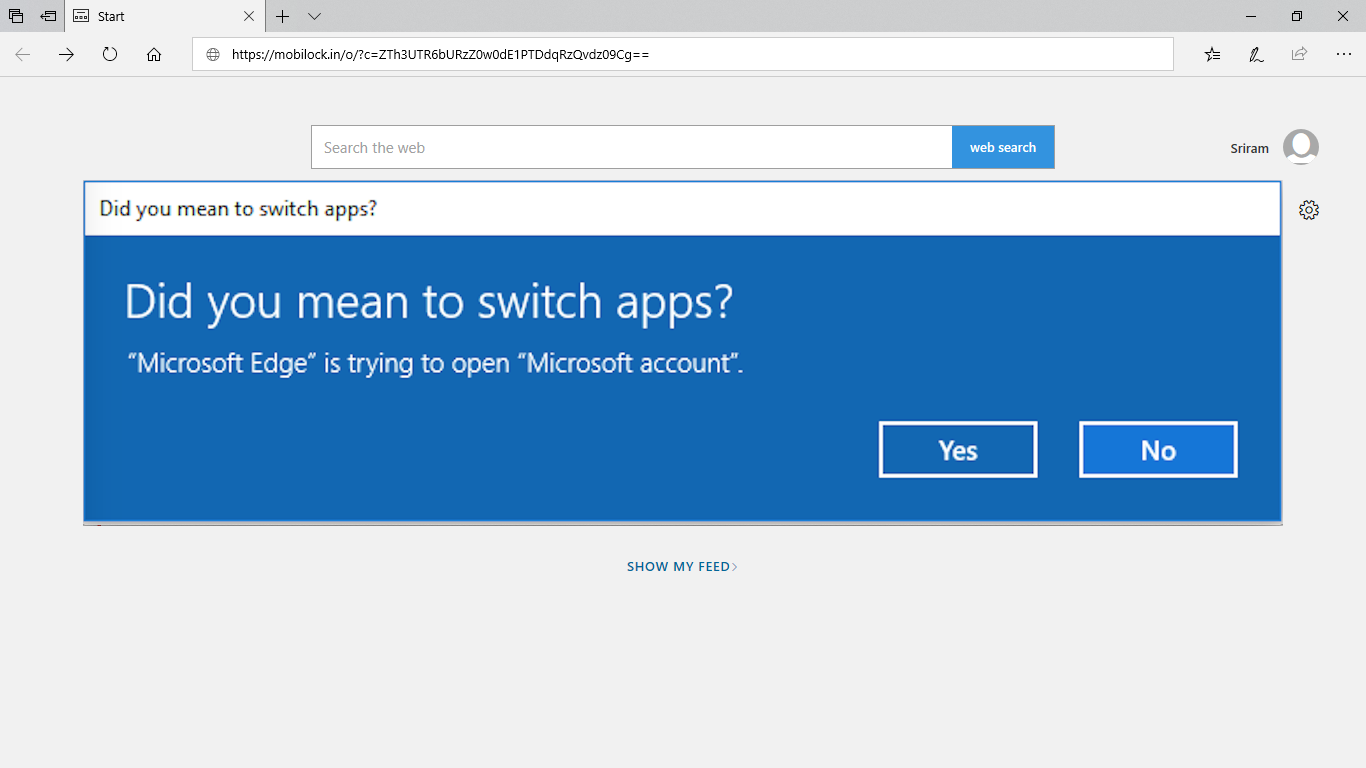
в) Откроется приложение Connect to Work или School. Нажмите «Далее» в диалоговом окне с предварительно заполненным идентификатором электронной почты администратора панели Scalefusion Dashboard и URL-адресом регистрации. Нажмите "Далее.
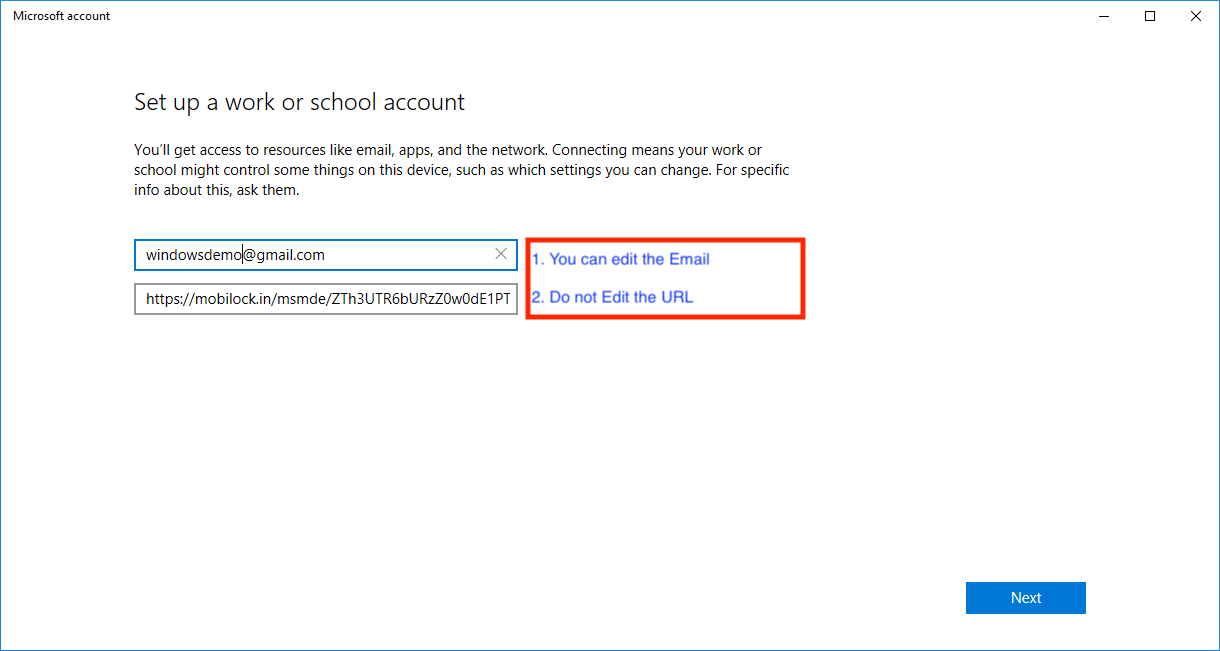
г) После этого начнется регистрация устройства, и вы увидите несколько экранов прогресса, как показано ниже.
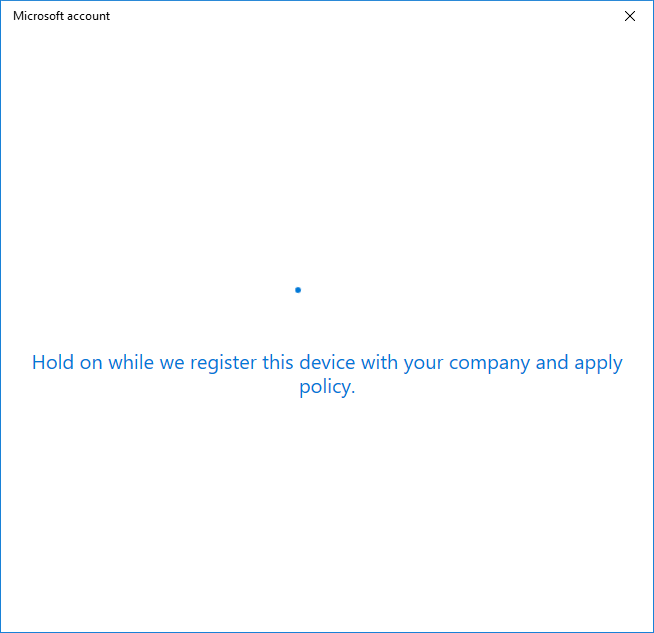
д) Через пару минут процесса регистрации просто нажмите «Понятно», когда увидите этот экран.

е) На этом регистрация завершена. При этом устройство начнет обмениваться данными с Scalefusion Dashboard, и политики будут применены.
3. Регистрация устройств Windows 10 с помощью Windows Autopilot
Чтобы автоматизировать регистрацию нескольких устройств с Windows 10, вы также можете выбрать Программа автопилота Windows для настройки устройств по беспроводной сети. Для регистрации Windows 10 Zero-touch требуется, чтобы ИТ-администраторы настроить Azure AD на панели управления Scalefusion.
Администраторы могут добавлять идентификаторы оборудования в Windows Autopilot, а конечные пользователи могут выполнять Настройка МДМ после первой загрузки, введя свои учетные данные для входа в Azure AD.
ШАГ 4. Включите режим киоска на устройствах с Windows 10
Выберите профиль своего устройства из существующих профилей устройств на панели управления Scalefusion. Отредактируйте выбранный профиль устройства и перейдите на вкладку «Настройки».
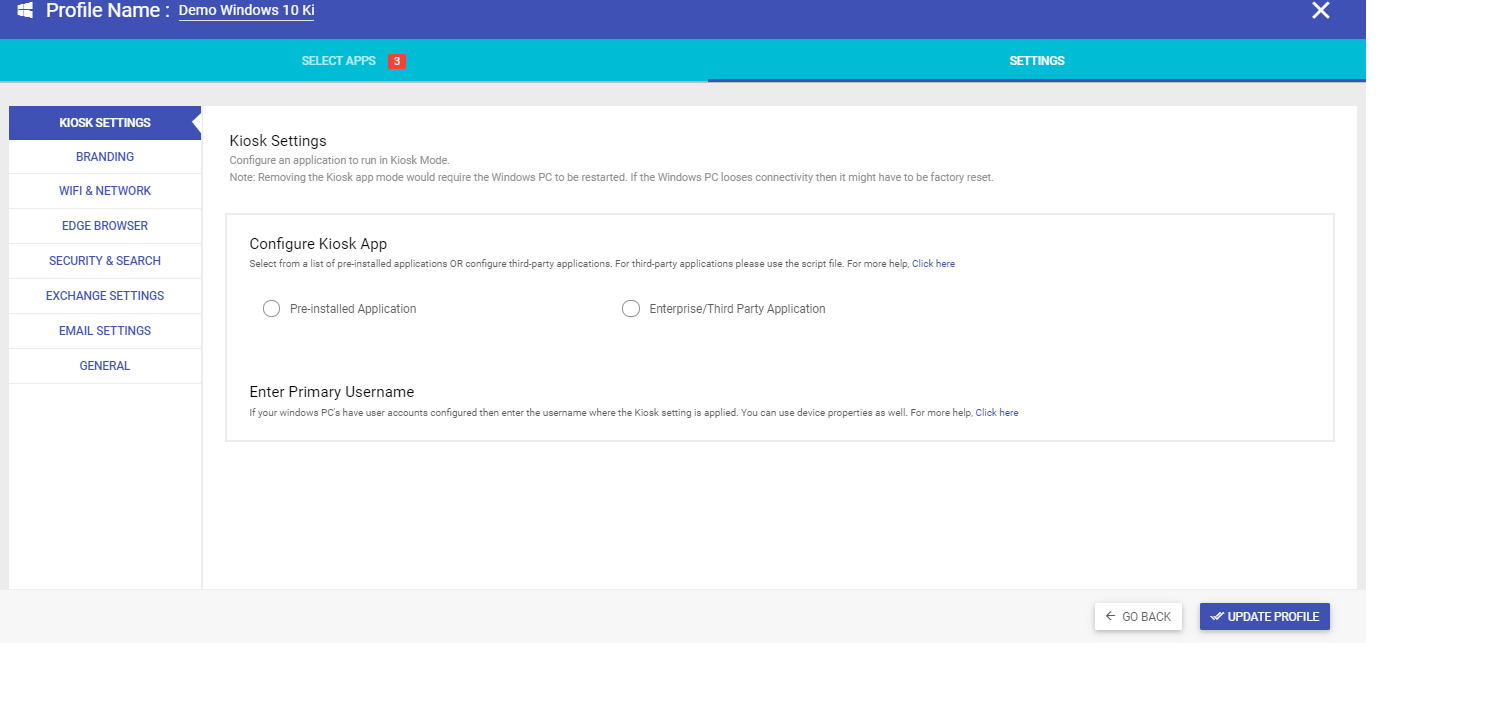
а) Вы можете настроить предустановленное приложение, приложение UWP или стороннее приложение для настройки режима киоска с одним приложением на устройствах с Windows 10.
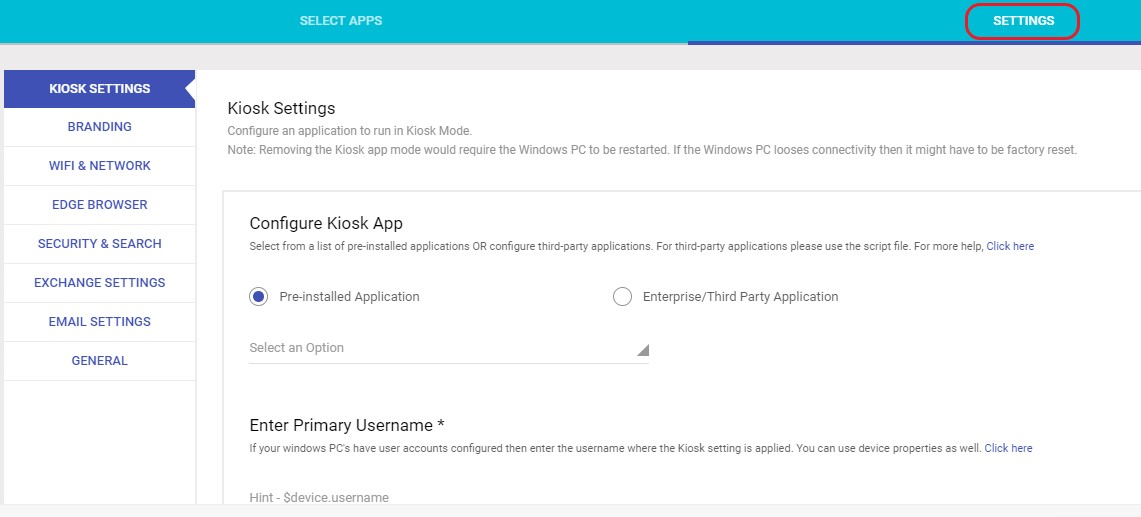
б) Выберите приложение из раскрывающегося списка. Как только приложение будет установлено в профиле вашего устройства, обновите его, а затем примените к устройству.
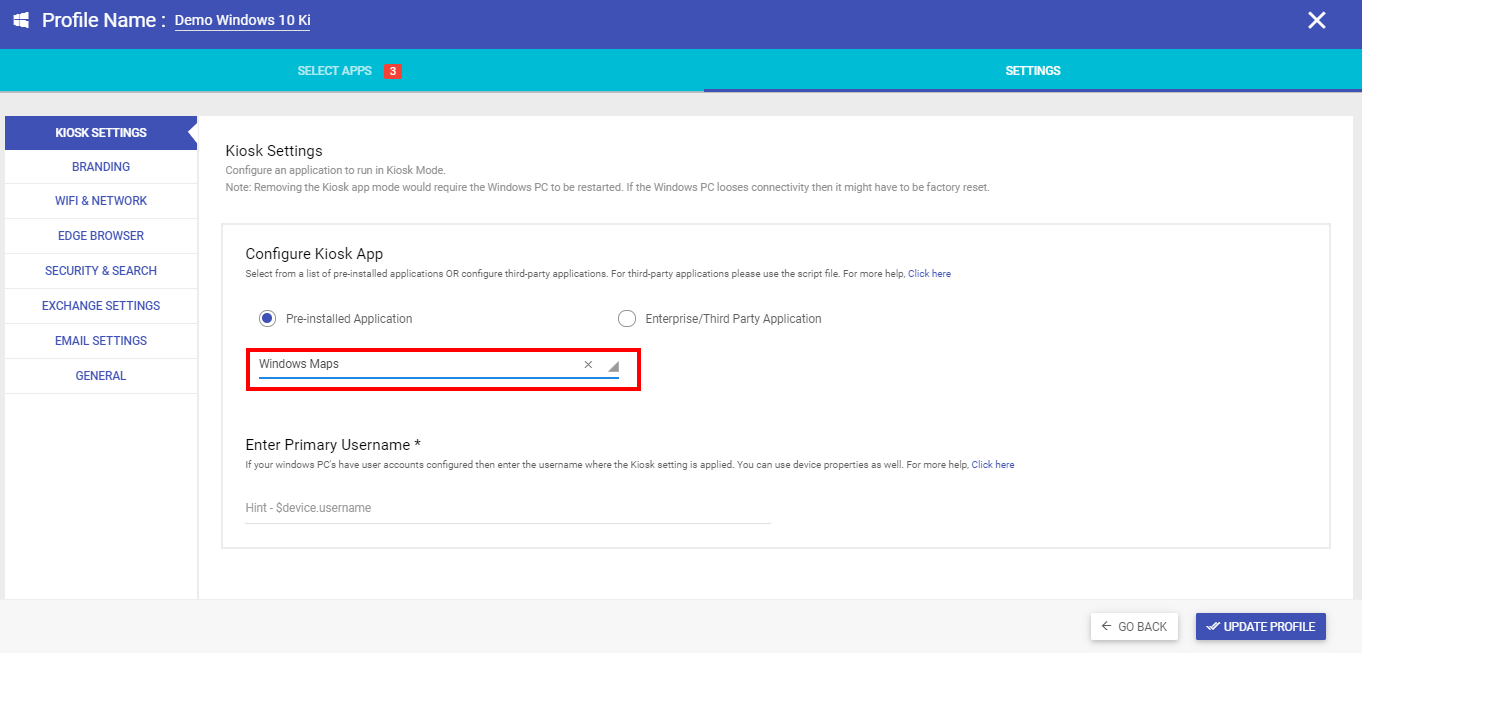
Теперь последний шаг — перезагрузить устройство и успешно заблокировать устройства с Windows 10 в режиме киоска с одним приложением.
С Scalefusion Windows МДМ, настройка режима киоска на устройствах с Windows 10 для работы в режиме киоска не может быть проще! Попробуйте Scalefusion для безопасной блокировки устройств с Windows 10 в режимах киоска. Наше решение для блокировки киосков обеспечивает плавную настройку и повышенную безопасность для всех ваших устройств с Windows 10, обеспечивая расширенное управление устройствами и контентом, что приводит к улучшению взаимодействия с клиентами, эффективности использования времени и эффективной доставке сообщений.
Начните 14-дневную бесплатную пробную версию сегодня!
FAQ
1. Есть ли в Windows 10 Pro режим киоска?
Да, Windows 10 Pro предлагает функцию режима киоска. Он позволяет настраивать устройства для конкретных задач или ограниченного использования, что идеально подходит для общедоступных или общих сред, обеспечивая более контролируемый пользовательский опыт.
2. Может ли Windows 10 Home работать в режиме киоска?
Да, Windows 10 Home может работать в режиме киоска, если настроить назначенный доступ. Однако эта функция более доступна в выпусках Windows 10 Pro и Enterprise, предлагая больший контроль над средой киоска.
3. Как использовать режим киоска в Windows 10?
Чтобы использовать режим киоска в Windows 10, создайте новую учетную запись пользователя, назначьте ее в качестве учетной записи киоска, затем настройте назначенный доступ для нужных приложений или веб-сайтов в разделе «Настройки» > «Учетные записи» > «Семья и другие пользователи» > «Настроить киоск». Альтернативно, решение MDM позволяет нескольким устройствам Windows 10 работать в режиме киоска.
4. Как настроить режим киоска в Windows 10 с помощью MDM?
Настройте политики назначенного доступа в своем решении MDM, чтобы настроить режим киоска Windows 10. Определите, какие пользователи приложений могут получить доступ, ограничьте настройки и разверните политику на устройствах для бесперебойной работы киоска.
5. В чем преимущество режима киоска в Windows 10?
Режим киоска в Windows 10 предлагает оптимизированную функциональность, ограничивая доступ к определенным приложениям или функциям, что идеально подходит для общественных сред, таких как розничная торговля или образование. Он повышает безопасность, ограничивая взаимодействие с пользователем, обеспечивая целенаправленное использование и предотвращая несанкционированный доступ к конфиденциальной информации.
