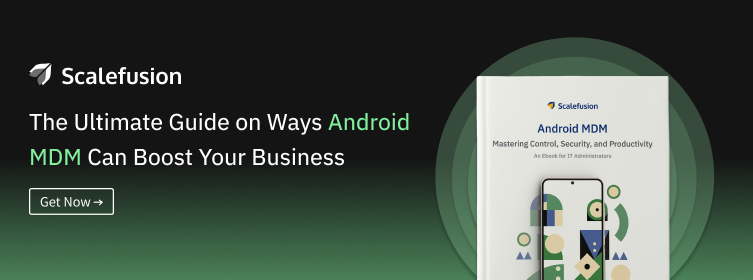Mobile devices are essential tools in today’s business landscape. But just like any tool, they need to be secure to ensure they’re only an asset, not a liability.
One overlooked area of Android device security is Safe Mode—a feature designed for troubleshooting but one that can also be a loophole for security threats.
In this guide, we’ll delve into why Safe Mode on Android devices can be risky in a corporate setting and, more importantly, how to lock it down to keep your business data and network safe.
What is Android Safe Mode?
Android Safe Mode is a troubleshooting environment that disables all third-party apps on your device, allowing you to isolate issues and identify whether a problem stems from the system itself or an app you’ve installed.
When you boot your Android phone or tablet into Safe Mode, only the essential, built-in software and settings are activated. This is an excellent way to troubleshoot persistent issues like crashing apps, battery drain, or system lag without risking additional problems.
Imagine it as a ‘clean slate’ for your Android device; it’s like turning on your computer in Safe Mode. You can test the basic functions and settings to pinpoint the cause of any issues without the interference of third-party apps. Once you’ve identified the culprit, you can either remove the offending app or take other corrective measures, all while keeping your device and data secure.
Switching to Safe Mode is straightforward, usually requiring a simple restart while holding down volume keys. However, it’s worth noting that while in Safe Mode, many of your device’s capabilities will be limited.
For instance, you won’t be able to play games, use social media apps, or access any other non-essential features. It’s a minimalistic environment designed for troubleshooting and security rather than day-to-day use.
Why Restrict Safe Mode Access on Android Devices?
Safe Mode is a diagnostic Mode built into Android devices to troubleshoot issues and identify problematic apps. While it’s a useful feature for personal use, in a corporate setting, it can pose serious security risks.
When a device is in Safe Mode, all third-party apps are disabled, including critical mobile device management (MDM) solutions that help maintain device security. This leaves the device unprotected and vulnerable to unauthorized access and data breaches.
For businesses that rely on a secured network of mobile devices to conduct their operations, this is an unacceptable risk. Without the protective layer of your MDM solutions, sensitive corporate data stored on the device could be exposed. Furthermore, the restricted environment of Safe Mode makes it easier for malicious actors to manipulate device settings, potentially leading to a compromised network.
Therefore, locking down Safe Mode access on enterprise-owned Android devices is not just a best practice but a necessity. It ensures that your MDM software remains active at all times, providing a consistent layer of security that safeguards against unauthorized access and data loss.
How To Lock Safe Mode On Android Devices Using Scalefusion MDM?
Scalefusion – Kiosk Lockdown app has come up with a solution that will help Enterprises ensure their company-owned Android devices are put to effective use for the intended purposes without any concern about the safe mode.
With Scalefusion, the IT admin can turn Safe Mode protection on by enforcing a password when anyone tries to get out of safe mode or exit safe mode on managed Android devices.
This Safe Mode protection is not applicable for
a. KNOX/LG GATE supported devices.
b. Encrypted devices.
c. Android OS version 5.0, 5.0.1
You can activate Safe Mode Password Protection using Scalefusion by following the steps given below:
Step 1: After you login to the dashboard. Go to Utilities.
Step 2: Go to Android Settings and scroll down to Password Protect Safe Mode.
Step 3: A popup appears showing the terms and conditions to enable Safe Mode. Click on I Agree.
You have now successfully enabled Password Protected Safe Mode for your managed Android devices.
To check if the Safe Mode feature is enabled on your device and see your Safe Mode password:
Step 1: Go to Devices>View Details.
Step 2: On the next window; Go to Settings Icon (next to device name) -> Full Device Information.
Step 3: On the new window, you can check if Safe Mode Protection is enabled for your device or not and also see the password of Safe Mode on your Android device along with other phone’s information.
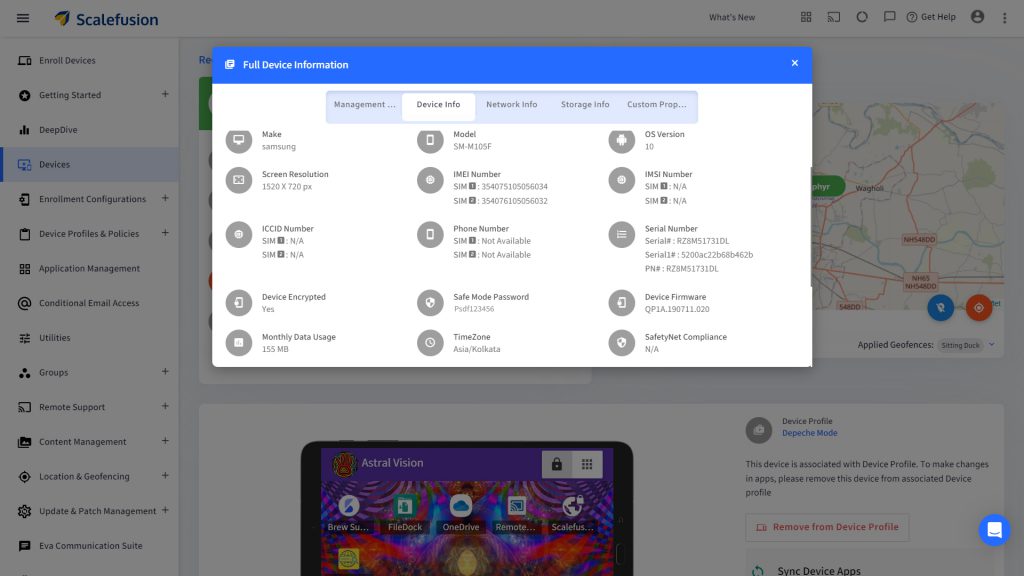
Once you are done setting up the Safe Mode Password Protection on the device using the Scalefusion Mobile Device Management Dashboard, the user can no longer make use of the Safe Mode for uninstalling Apps or use the device for personal purposes.
How Does it Work on Android Phone or Tablet Using Hardware Buttons?
The user can press and hold the power key button to enter Safe Mode on an Android device. After this, the user will see a device Log screen having an option to Power off the device.
Hold the Power button Off option on the device, and you, the user, automatically will get a message notification panel asking for his/her permission to restart your phone in Safe Mode.
To restart your device in Safe Mode, the user needs to click on the OK button. Once he clicks on the OK button, the device will re boot into Safe Mode.
In the Safe Mode, all the third-party Apps are disabled. If the user tries to access any App or device settings in Safe Mode, it is restricted by a password, which only the Admin knows from the dashboard.
Scalefusion’s Safe Mode Password Protection will not allow users to change the device settings. This will keep your company-owned device safe and secure and ensure the devices are used for the intended purpose only.

Restrict safe mode access on Android devices using Scalefusion MDM to ensure a seamless troubleshooting experience for any app issues. Contact our team of experts or start a 14-day free trial.
FAQs
1. Does Android safe mode require a password?
No, Android safe mode does not require a password. Safe mode is designed to help troubleshoot issues by disabling third-party apps, but it does not prompt for a password during the activation process.
2. How to disable safe mode on an Android tablet?
To disable safe mode on an Android tablet, simply restart the device and hold down the power button until the manufacturer’s logo appears. Once the logo is displayed, release the power button and press and hold the volume down button until the device finishes restarting. This should exit safe mode.
3. Why is Android safe mode locked on?
Android safe mode is typically activated to troubleshoot issues caused by third-party apps or system problems. It allows the device to run with only essential functions, helping users identify and resolve issues without interference from non-essential apps or settings.