For organizational productivity, IT admins must know how to block websites on iPhones or iPads to restrict corporate-owned devices with content privacy restrictions for employees. Browsing distractive websites during work hours can cause employees to lose focus. At the same time, many websites are laden with malware that can harm corporate data and devices. Therefore, it’s imperative to restrict websites on iPhone & iPad so that employees do not access to unauthorized content or harmful sites.
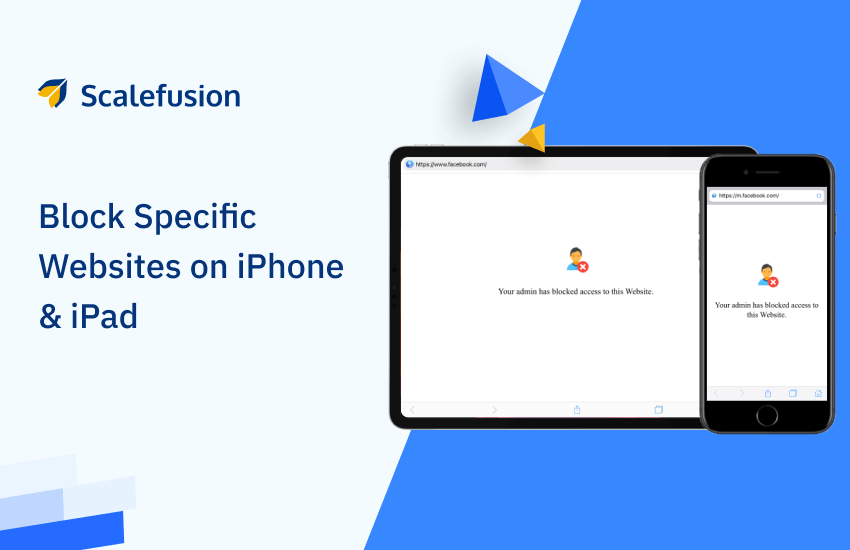
In general, it makes sense to block specific websites on iPhones, whether for personal or professional use. For personal reasons, many parents implement parental control features to manage their children’s usage of iPhones and iPads, particularly concerning social media, YouTube, games, and movies. There is a valid concern about children accidentally browsing explicit content and adult websites. On the professional front, employers are increasingly aware of the need to restrict or limit access to various job portals and inappropriate content to maintain productivity.
To achieve this, employers and parents alike have realized the importance of setting up restrictions on iOS devices and limiting unwanted websites and content. In this guide, we’ll explore how to block websites on iPhones using built-in features and third-party apps.
How to Block Websites on iPhone and iPad Using Screen Time
Whether you’re aiming to enhance productivity or ensure a secure work environment, blocking websites on iPhones and iPads is a valuable tool that helps protect employees from distractions, unwanted content, security threats, and more. Apple’s Screen Time feature offers website-blocking functionalities. To block websites on iPad or iPhone, follow these steps:
- Open Settings and tap on Screen Time.
- Tap Content & Privacy Restrictions and enter your Screen Time passcode (if you haven’t set one, you’ll be prompted to create one now).
- Navigate to Content Restrictions and then Web Content.
- Choose your preferred level of restriction:
- Unrestricted Access: Allows all websites.
- Limit Adult Websites: Filters out websites identified as adult content.
- Allowed Websites Only: This is the most restrictive option. You’ll need to create a list of approved websites that can be accessed.
To prevent your child from accessing inappropriate content, consider using content restrictions to control which websites they can visit. Simply add the website you want to block to the restrictions list, ensuring a safer browsing experience for your family.
Similarly, this feature isn’t limited to parental controls; managers can also set up restrictions for their employees. However, it’s important to note that employees can reconfigure these settings as well. Even if you keep your Screen Time passcode confidential, savvy employees may still find a way to bypass these controls.
How to Block Websites on iPad & iPhone Using Scalefusion
Scalefusion addresses these challenges with its ProSurf iOS Kiosk Browser, an alternative to Safari for blocking sites on iPhones. By downloading the ProSurf iOS Kiosk Browser app, you can effectively block unwanted websites if you want to restrict usage to specific sites on your iPhone or iPad using iOS kiosk mode.
ProSurf browser also enables you to whitelist websites. A whitelist is a list of web pages that can be selected and allowed to be accessed by employees with corporate devices. After whitelisting websites, you can access the website from the ProSurf browser and have a privacy restriction-based controlled browsing experience. In other words, you can block websites on iPhone or iPad, but that is not all; you can also set up your devices to be in single-app mode or multi-app mode, along with blocking websites on iPads and iPhones.
With the Scalefusion iOS kiosk browser, an IT admin can block websites on iPhones and iPads by following the step-by-step instructions below:
Step 1
Browse to www.scalefusion.com and click on login. You can sign in to your Scalefusion account through your personal email ID, G Suite, or Office 365.
Click on Enroll Devices located on the left-hand side of the dashboard and select the iPad or iPhone tab. Follow the enrollment method on screen and start managing your iOS devices virtually after configuring the device profiles to be pushed.

Step 2
Launch ProSurf browser on your iOS device.

Step 3
Tap on the settings icon.
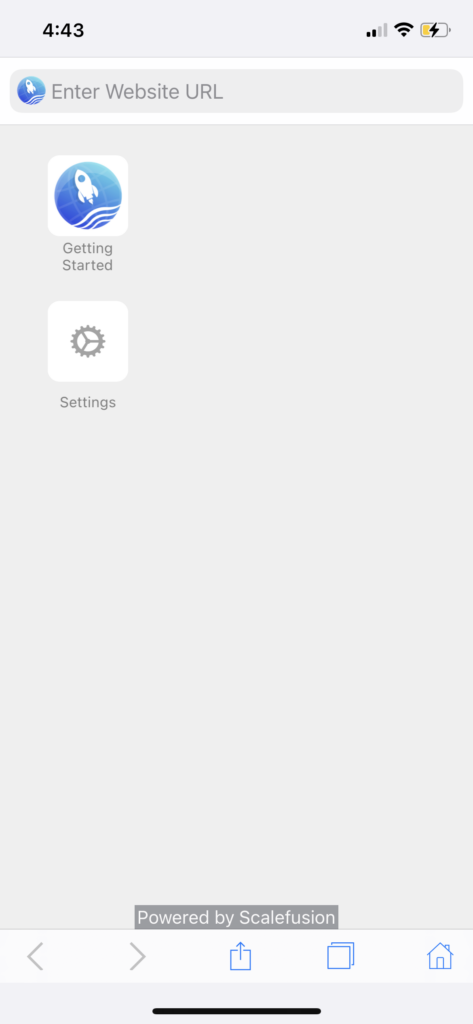
Step 4
You will need to enter the passcode to access the settings. Input the default passcode ‘2323’ and tap on ok.
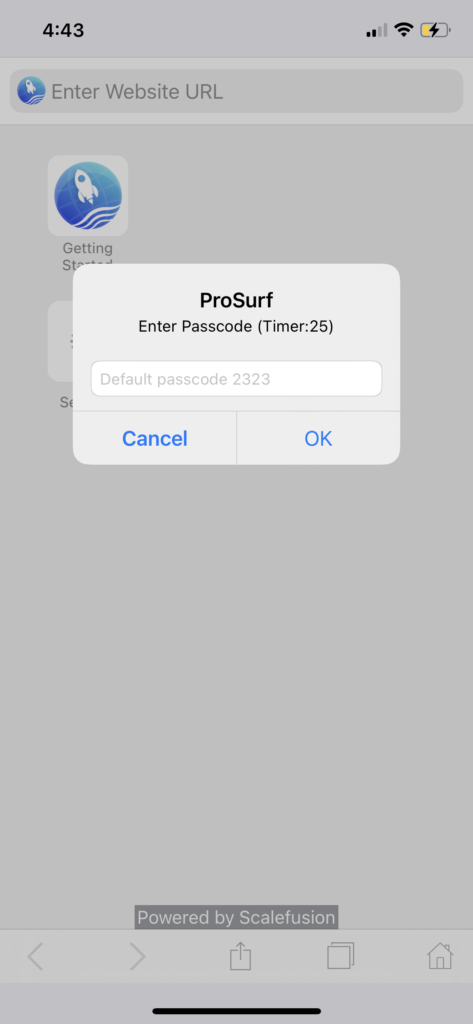
Step 5
Among the list of settings, tap on Whitelist Websites. Herein, we will be adding the URL of websites you intend to whitelist and make accessible for the end-users.
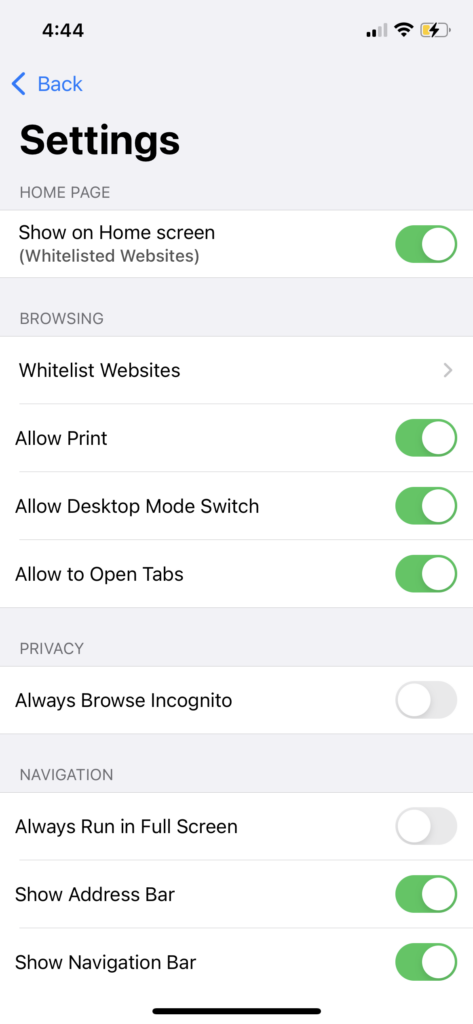
Step 6
Click on Add (alternatively, you can also tap on the ‘+’ icon on the top right-hand side of the screen). This will redirect you to the next screen where you will input the URL to be Whitelisted.
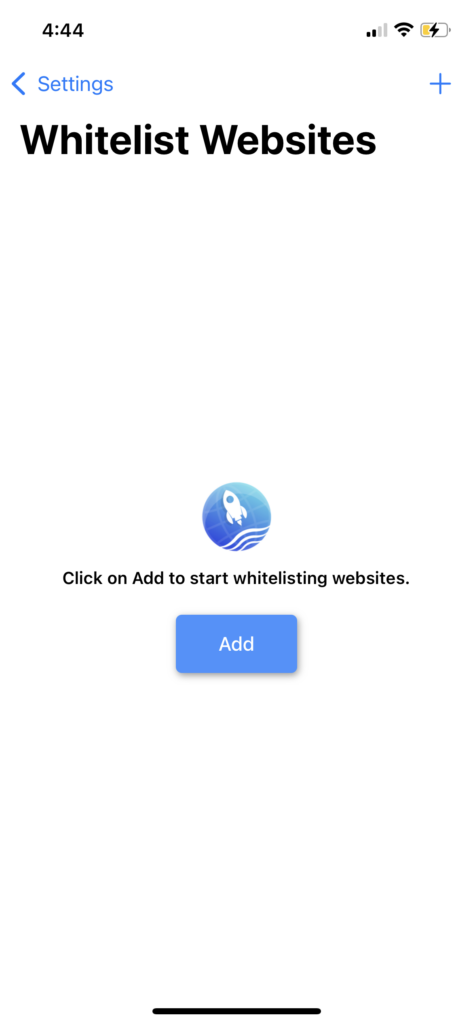
Step 7
Choose the URL protocol on the top right-hand side of the screen. You can choose between ‘HTTP’ or ‘HTTPs’. Add the URL name and URL link on the ‘Name’ and ‘URL’ fields. Click on done.
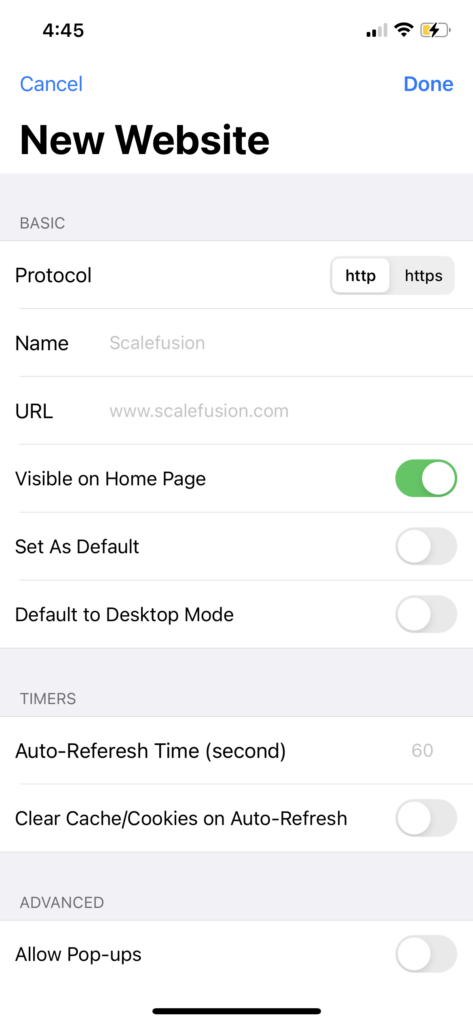
Step 8
Once done, one will only be able to access the Whitelisted website as shown below.
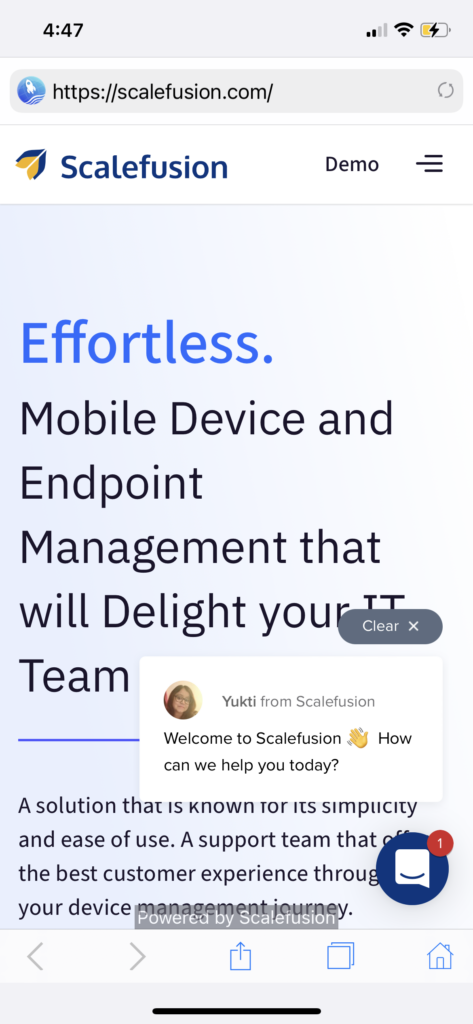
N.B.– The following error message will be prompted if any URL other than the Whitelisted URL is entered on the browser to be accessed.
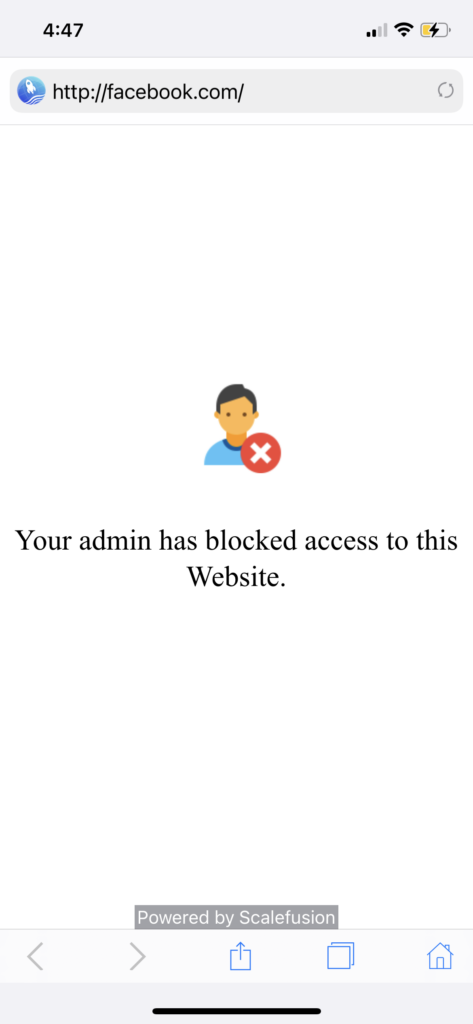
You’ve successfully blocked specific websites on your iPhone. The procedure is similar for iPads as well.
Choose Scalefusion to Block a Website on iPhone or iPad
Organizations can easily control iPhone and iPad web access through the ProSurf Kiosk Browser using Scalefusion iOS MDM. IT administrators can manage web restriction policies across multiple devices from one central console using Scalefusion’s user-friendly dashboard and remote device management system. Scalefusion enables users to monitor web policies across any number of devices through a single console, which secures operations while boosting productivity.
Following the simple process mentioned above, organizations can easily block specific websites via the ProSurf Kiosk browser on iPhones & iPads. If you have many devices managed over the air from a single laptop or PC, follow this link.
Easily restrict website access on iPhones and iPads
Protect users and enforce policies with just a few clicks.
FAQs
How to block websites on iPhone?
Yes, you can block a specific website on your iPhone. If you want to block a website, you can easily do so using built-in features like Screen Time. This allows you to restrict access to certain websites. Alternatively, you can use an MDM solution for more advanced customization options.
How do I block malicious websites on iPhone?
To block malicious websites on your iPhone, enable the “Limit Adult Websites” option under Screen Time > Content & Privacy Restrictions > Content Restrictions > Web Content. This feature can automatically block all websites, or you can add specific URLs to the “Never Allow” list for more customized restrictions.
What are the benefits of blocking a specific website on iPhone?
Blocking a specific website on your iPhone can enhance productivity, prevent access to inappropriate content, and improve security by reducing exposure to malicious sites. It also helps in managing screen time and promoting a healthier digital lifestyle.
How to Block a Website on iPhone Chrome?
To block websites on iPhone Chrome, use the iOS Screen Time feature. Go to Settings > Screen Time > Content & Privacy Restrictions > Content Restrictions > Web Content, and select “Limit Adult Websites” or “Allowed Websites Only.” Add specific sites under “Never Allow.” Chrome will follow these restrictions.
Is there a better way than “screen time” to block websites on iPad or iPhone?
Blocking a specific website on your iPhone can enhance productivity, prevent access to inappropriate content, and improve security by reducing exposure to malicious sites. It also helps in managing screen time and promoting a healthier digital lifestyle.



