With over 2.6 million apps on the Google Play Store and 113 billion downloads in 2023 alone[1], it won’t be an exaggeration to say that Android smartphones are at the heart of how we communicate, work, and unwind. Isn’t it clear that these tiny icons on our screens play a monumental role in how we function daily?
But again, not every app deserves unrestricted access. What about the endless distractions of social media during work hours or the challenge of limiting gaming apps for kids? It’s all about maintaining focus, ensuring productivity, and safeguarding your child’s screen time. And that’s why knowing how to block apps on Android smartphone is a must.
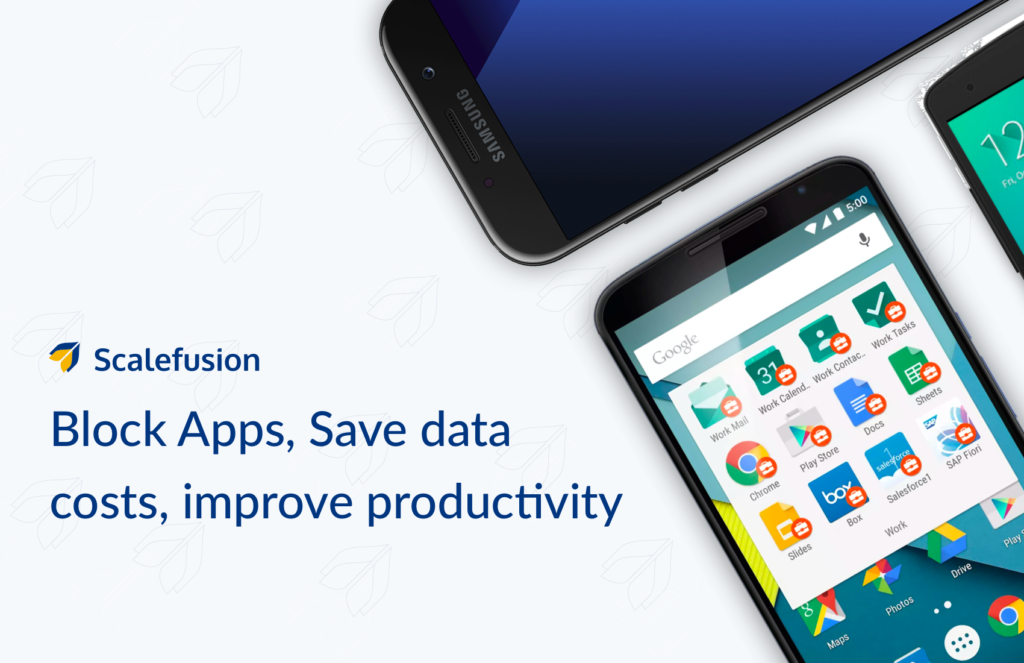
Manage distractions on personal devices and boost productivity on professional ones. Learn how to block apps on your smartphone and discover how businesses can take full control of their employees’ devices.
Because with tools like Scalefusion UEM, blocking apps on Android has never been easier or more precise.
Why block apps on Android?
Blocking apps on Android devices isn’t about control—it’s about protecting productivity, data, and user experience. Whether it’s an enterprise deploying work devices, a school issuing tablets to students, or a parent managing a child’s screen time, the reasons for restricting app usage are both practical and essential.
Here’s why it matters:
- Prevent distractions: Social media, games, and entertainment apps can quickly derail focus, especially in professional or educational settings. Blocking these apps helps users stay on task.
- Enhance security: Unverified or malicious apps can act as gateways for malware, phishing, or unauthorized data access. Blocking non-approved apps minimizes these risks.
- Ensure compliance: In regulated industries, preventing access to non-compliant apps supports adherence to data protection laws and internal IT policies.
- Manage bandwidth and device performance: Apps that run in the background consume bandwidth and drain battery life. Blocking unnecessary apps helps optimize device performance.
- Protect sensitive information: By restricting data-sharing or third-party apps, organizations reduce the chance of sensitive business data being leaked or misused.
In short, blocking apps is a foundational step toward responsible device management, whether the goal is safeguarding information, boosting efficiency, or creating a safe digital environment.
How to block apps on Android phones and tablets?
When you want to block apps on Android devices, there are several methods you can use. It depends on your specific needs and the level of control you require.
Want to explore various approaches to restrict apps, each suited for different scenarios? After this, you’ll find the right method to improve productivity, security, and device management.
Method 1: Using built-in app management features to restrict apps
Android provides built-in features to manage and restrict app usage. Follow these steps to block a specific app on Android using the native app management settings:
- Open the Settings app on your Android device.
- Scroll down and tap on Apps & Notifications or Application Manager (may vary depending on your device).
- In the list of installed apps, select the app you want to block.
- Tap on Permissions or App Info (again, this may vary based on your device).
- Disable the Allow app or Enable option to block the app.
Using built-in app management features is a straightforward method to block apps on your phone.
However, it may not provide advanced blocking options or offer a comprehensive solution for managing a list of apps simultaneously in a blocklist. Understanding how to restrict apps and websites on Android through these settings can be beneficial for basic app management needs.
Method 2: Using Google Play Parental Controls to block apps
Google Play offers parental controls to block certain apps on Android from being installed. This makes it easy for parents to manage what their children can download and access.
Here’s how to block Android apps using parental controls:
- Open the Google Play Store app on your device.
- Tap on the Menu icon (three horizontal lines) in the top-left corner.
- Select Settings.
- Tap ‘Parental Controls’ and turn it on.
- Create a PIN to protect the settings.
- Tap ‘Apps & Games’ and set the desired restrictions based on age ratings.
Google Play parental controls help to restrict access to apps on Android and ensure your child only gets appropriate content.
For more detailed information, visit Google Play Help.
Method 3: Using Digital Wellbeing to limit app usage
Digital Wellbeing is a built-in feature in most modern Android devices that tracks app and screen usage. It also lets you set daily time limits for individual apps—helpful for reducing distractions or enforcing digital boundaries. If your device doesn’t have it pre-installed, you can download it from the Google Play Store.
Follow these steps to set app limits using Digital Wellbeing:
- Open the Settings app on your Android device.
- Scroll down and tap Digital Wellbeing & parental controls.
- Under the dashboard, locate and tap App timers.
- Find the app you want to limit and tap Set timer next to it.
- Choose your preferred daily time limit and tap OK to confirm.
Once the daily limit is reached, the app will be paused for the rest of the day—until the timer resets at midnight.
Method 4: Using third-party app management solutions like Scalefusion UEM
With Scalefusion’s Android MDM, it’s easiest to restrict apps on Android devices. It is efficient and straightforward. IT admins can block applications available from Play for Work for enterprise devices.
For non-corporate environments like schools, parental controls can be enforced to block apps on Android phones and tablets. Devices can also be locked into single-app mode for specific purposes, ensuring they are used appropriately.
Using Scalefusion UEM to manage app installations and restrictions provides a comprehensive solution for blocking apps on Android and controlling app usage effectively.
How to block apps on Android devices using Scalefusion UEM
Pre-requisites to block apps on devices:
- Android Device Profile should be created.
- Devices should be enrolled in Scalefusion.
Let’s have a look at the step-by-step guide and learn to block an app on Android devices with Scalefusion:
Step 1: Go to the Device Management section and select Device Profiles.

Step 2: Device Profiles consist of policies designed to control and secure the device. Assign a suitable name to the Device Profile, select the Android operating system, and begin creating the profile.
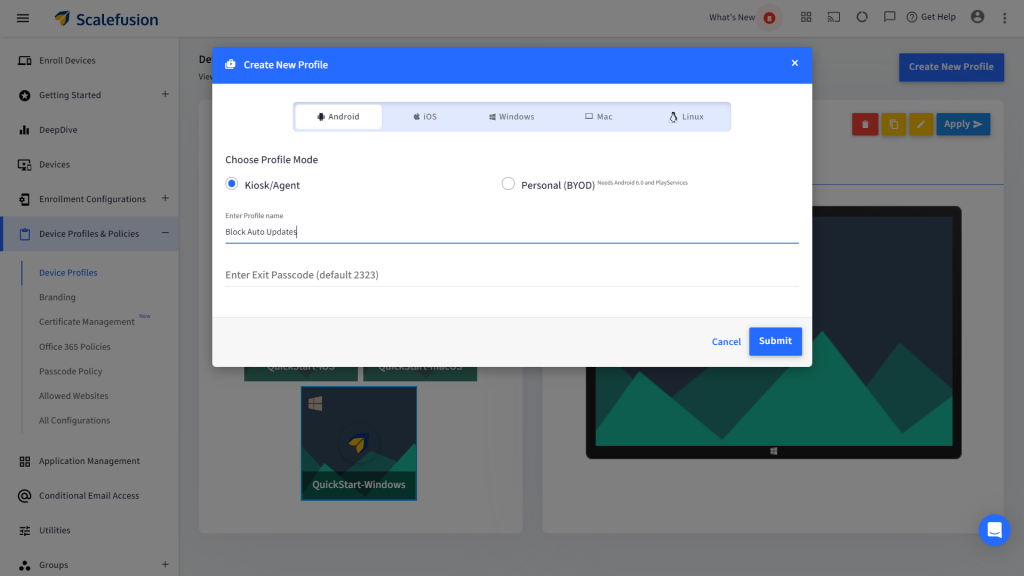
Step 3: Now, you can start allowing the applications that you want to be available on the enrolled Android device. You can also choose to enable and make visible the application on the end device.
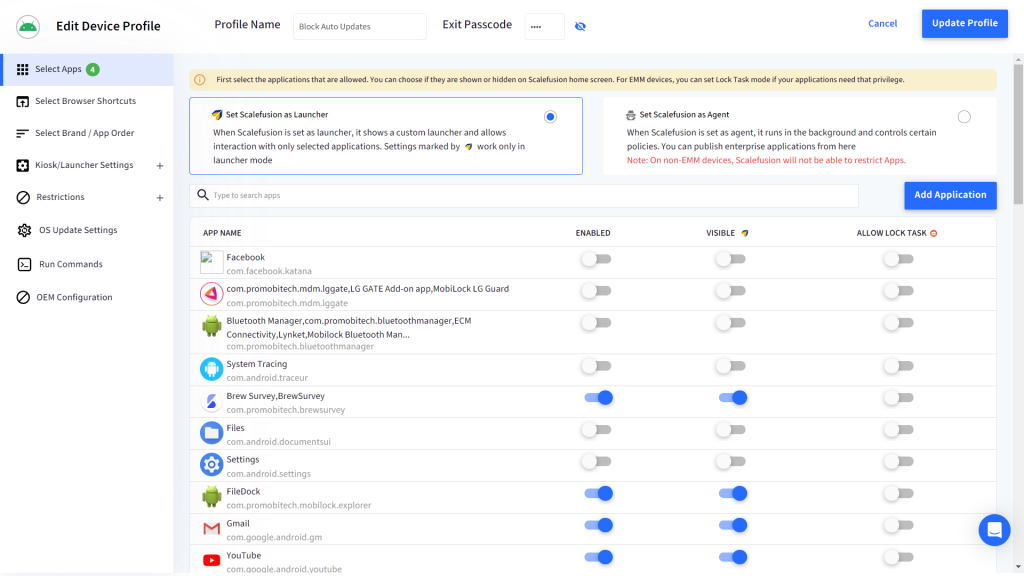
Step 4: You can select Scalefusion Launcher Mode or Scalefusion Agent Mode. Note that in Agent Mode, you can further restrict applications with the help of EMM settings.
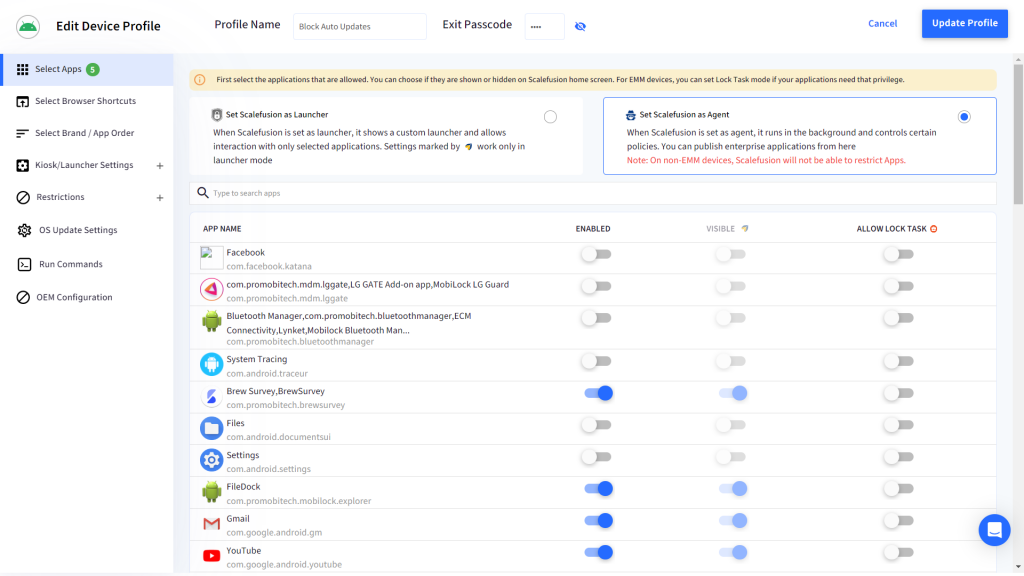
Step 5: Move to the Restrictions tab > Application Management Settings. In the App Blocking settings, you can control the application restriction. This will block apps on Android devices that are not approved by you.
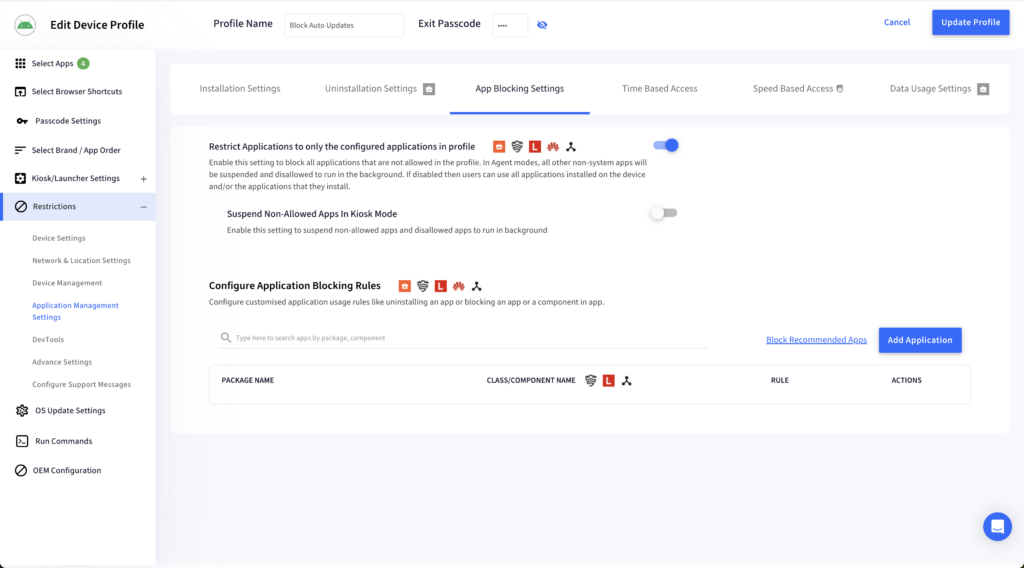
Step 6: To approve applications, you have to navigate to the Application Management section of the dashboard and select Play for Work Apps.
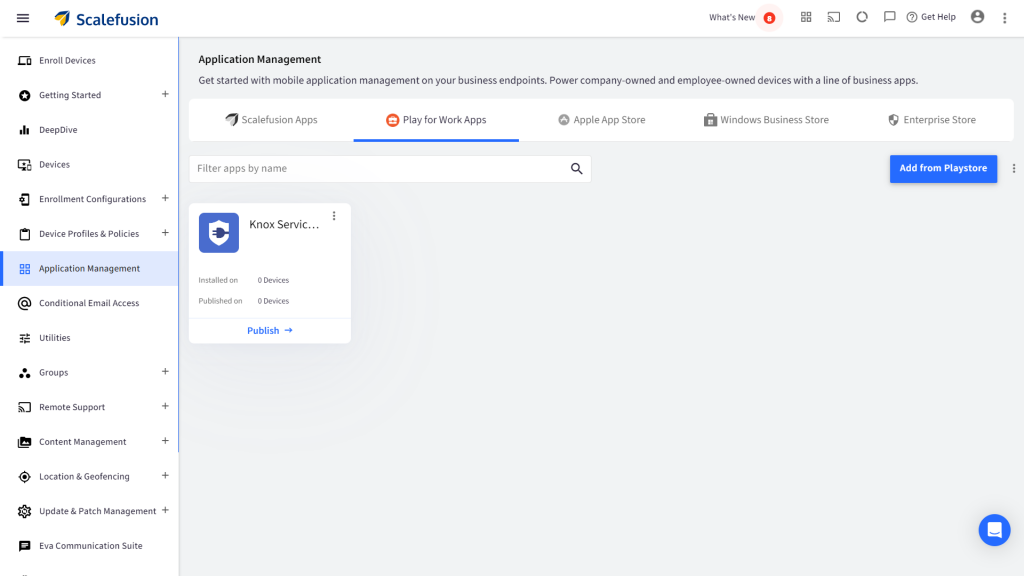
Step 7: Now, you can add apps from the Play for Work store (For EMM devices). Search the application of your choice using the Search and Add button.
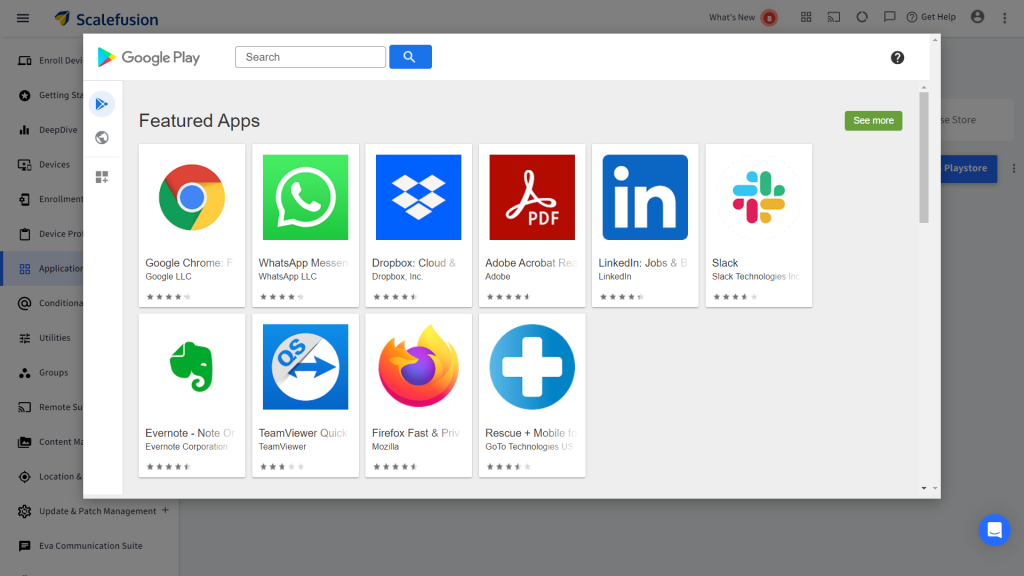
Step 8: You can see all the applications available on the Play for Work store. You can choose an application and approve it.
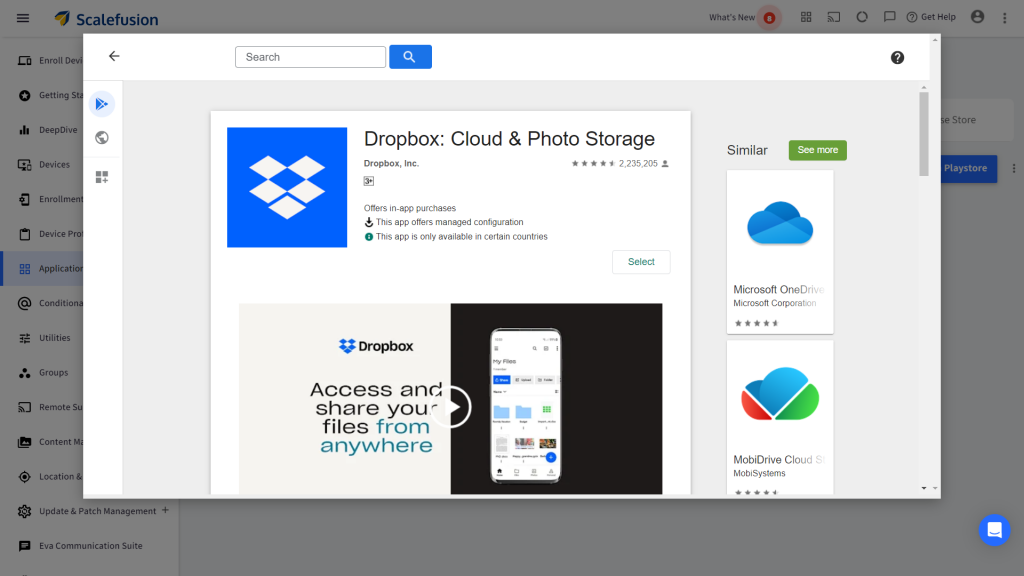
Step 9:. Once an app is approved in this step, you can allow it on enrolled Android devices.
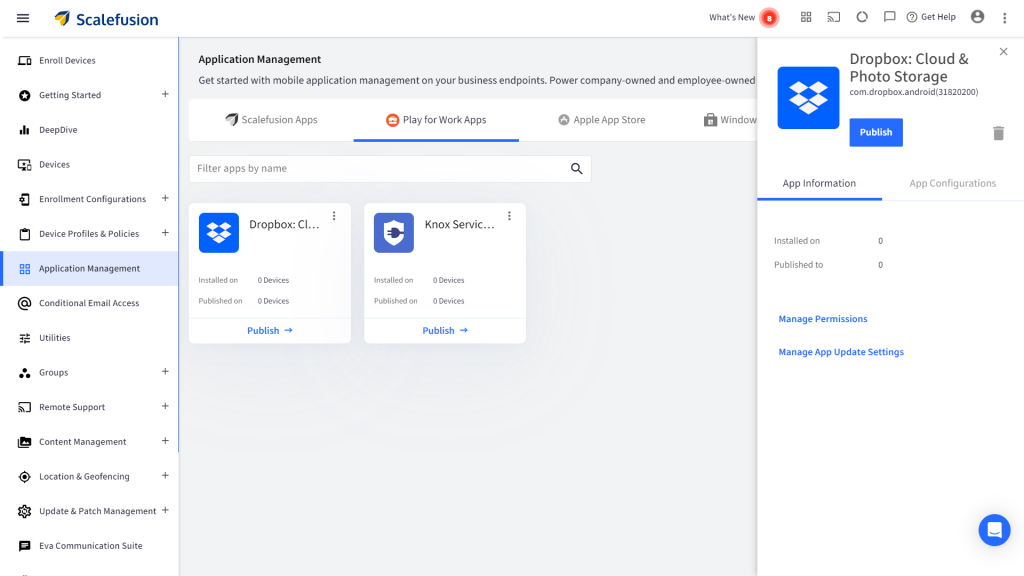
With Scalefusion UEM, it’s a cakewalk. Just follow the steps to block app access, and you’re all set!
You can also block all apps on an Android device and allow only enterprise apps to be available on it.
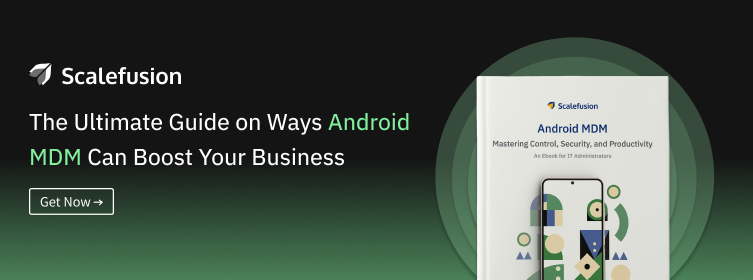
Simplify app management with Scalefusion UEM
Blocking apps on Android devices using the Scalefusion dashboard is a straightforward and effective method for managing device usage. By following the step-by-step guide, you can ensure that only approved applications are accessible, enhancing productivity and security.
Scalefusion offers comprehensive control over app management, utilizing features such as installation settings, app blocking, and scheduled blocking.
To know more, get in touch with our experts to schedule a demo. Sign up for a 14-day free trial today!
Reference:
Frequently Asked Questions (FAQs)
1. How to block a specific app from being downloaded on an Android device?
Use parental controls in Google Play to block specific apps on Android devices. Go to Settings > Parental Controls, enable them, and set restrictions based on content ratings. This ensures only appropriate apps can be downloaded, preventing access to unwanted applications.
2. How can businesses enforce app restrictions across multiple devices?
While businesses can use Android in-built tools like Digital Wellbeing or screen pinning, these methods are limited to individual devices and often require manual setup. For scalable and consistent control, a Unified Endpoint Management (UEM) solution is an effective choice.
UEM allows IT teams to remotely enforce app restrictions across thousands of devices from a central dashboard. Policies can be applied by user group, updated in real time, and audited for compliance, making it the most efficient and secure approach for modern enterprises.
3. How to prevent apps on Android from auto-updating?
If you want to prevent apps from automatically updating on your Android device, you can easily adjust the settings in the Google Play Store. By disabling auto-updates, you can maintain control over when and how your apps are updated. To block auto-updates for apps on Android, go to Settings > Google Play Store > Settings > Auto-update apps, then select Don’t auto-update apps.
4. How to permanently block apps on Android devices?
To restrict apps on Android, use a third-party app blocker or parental controls. Install the app blocker for Android, adjust the settings to restrict specific apps, and prevent their installation. This method ensures those apps remain blocked indefinitely, enhancing device control.
5. How to hide apps on Android without disabling?
Use a launcher app to hide specific apps on Android without disabling them. Install a launcher from the Play Store and configure its settings to make desired apps invisible. This allows you to keep the apps installed while keeping them hidden from view.
6. How to Restrict App Permissions on Android?
To protect your privacy and security on Android, you can restrict app permissions. By going to your device’s Settings, you can manage permissions for individual apps or use the Permission Manager to control access to specific features like location, camera, or contacts. Be mindful of app requests, review permissions regularly, and consider using third-party apps for more granular control.


