Windows 10 devices are used by many businesses for diverse purposes such as public kiosks, retail point-of-sale (POS), digital signage at locations like shopping malls, tourism centers, schools, airports, laboratories, and shops. Windows 10 kiosk mode plays a significant role in certain cases where the company kiosk configuration for Windows 10 to restrict or eliminate user interaction within a single app, which is required for just displaying a particular message or content, in textual or graphical format.
In this article, we’ll look at how to set up kiosk mode on Windows 10. Let’s dive in by addressing a few basics of Windows kiosk mode.
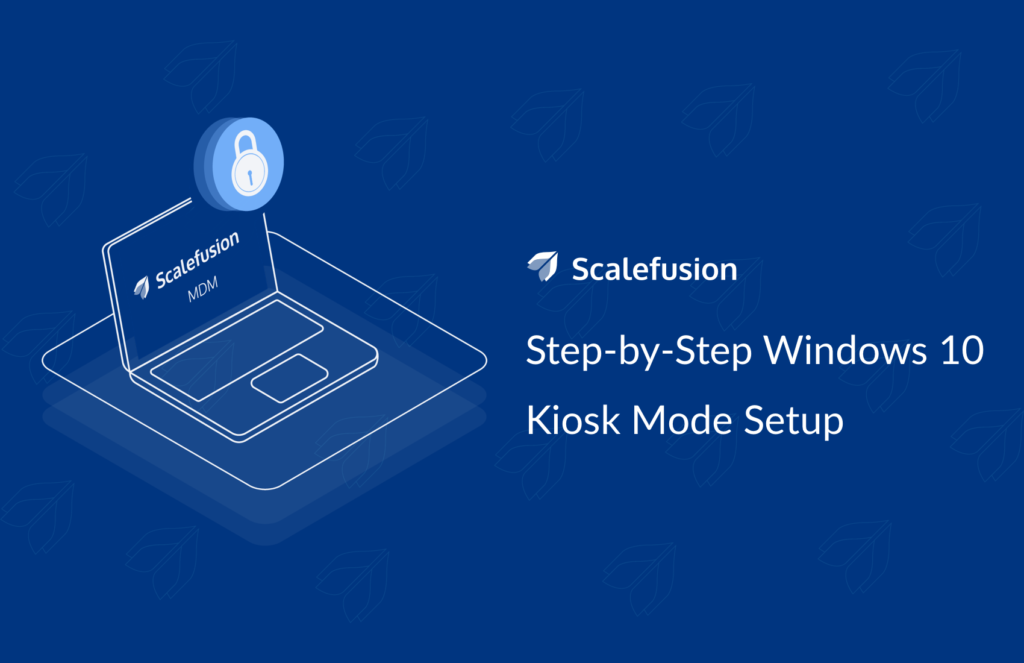
What is Windows 10 Kiosk Mode?
Scalefusion offers a feature that enables you to convert a Windows 10 device into a kiosk. Setting up kiosk mode on Windows 10 devices allows the device to run in a single app mode. In single app mode, the Windows 10 device can be set up to run a particular application or UWP app, a browser enabling restricted browsing, or digital signage for advertising. Windows 10 devices are popular in enterprise environments thanks to their familiarity and ease of use.
Configuring a Windows device in a kiosk set up for retail ensures that the end-users can easily use the application resulting in the desired business benefits.
Read More: What is Kiosk Mode & How it Benefits Enterprises?
Configure Windows 10 Kiosk Mode using Scalefusion MDM
To set up kiosk mode Windows 10 using Scalefusion, the said Windows devices should be enrolled in Scalefusion MDM. Scalefusion MDM ensures that the enrolled Windows 10 devices are configured to run in single app mode, adhering to the enterprise-level security policies to prevent unauthorized access and misuse of the device.
Along with setting up kiosk mode on Windows 10 devices, IT administrators can also monitor the device performance remotely, using Scalefusion. Furthermore, IT administrators can schedule compliance alerts and ensure that the device is up and running, adding to the business benefits.
How to Set up Kiosk Mode for Windows 10
Now, we will have a look at the process for Windows kiosk mode step-by-step using Scalefusion MDM. Read on to know how Scalefusion Windows 10 Kiosk Mode can suffice multiple business requirements and how a user can easily set it up with minimum IT intervention.
STEP 1 – Sign up on Scalefusion to Set up Kiosk Mode for Windows 10
To set up kiosk mode for Windows 10 computers and laptops, you have to first sign up on Scalefusion and create an administrator account. You can use any non-G-Suite email id to sign up or sign up using Office 365 login credentials.

STEP 2 – Create a Windows 10 Device Profile on Scalefusion
You have to first create a device profile and proceed to enroll devices using QR-code configuration. To apply policies and configure windows 10 kiosk mode, let us start by creating a Device Profile. The device profile helps you to group your policies together that can be applied to one or a number of devices.
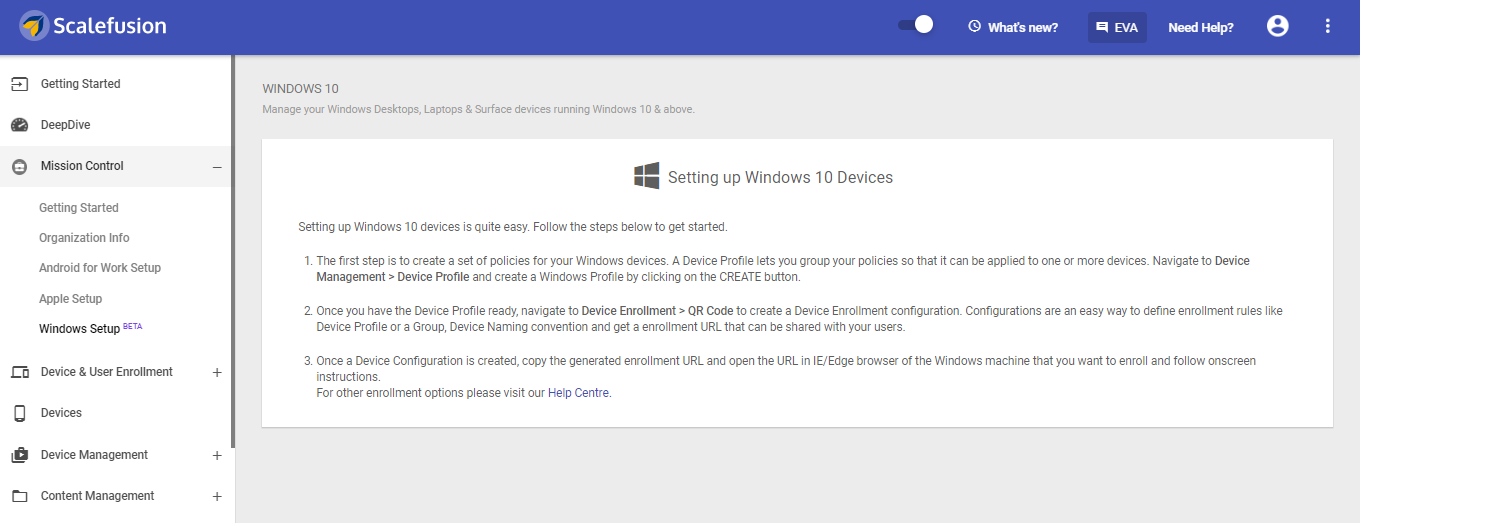
a) Navigate to the Device Management section of the dashboard. Click on Device Profiles and start creating a new profile.
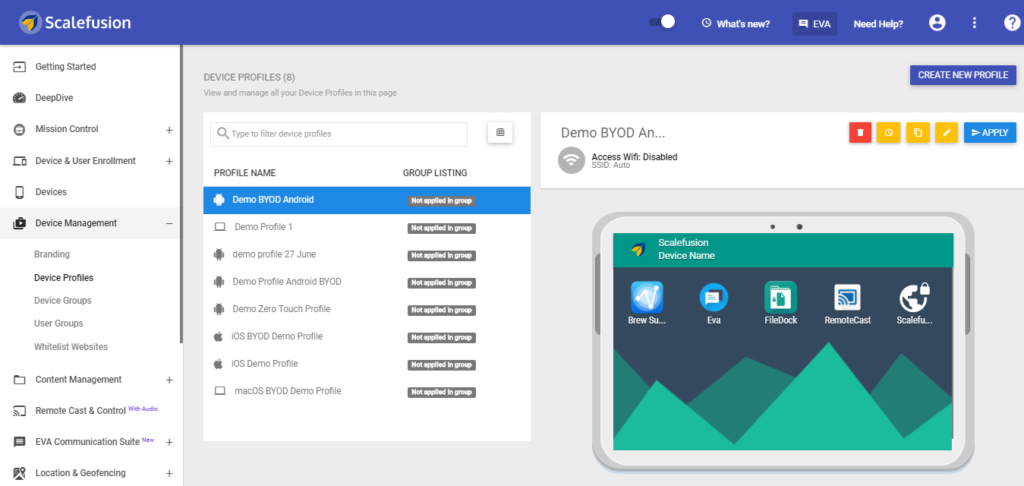
b) Next, select Windows as the chosen operating system, Name your profile, and click on SUBMIT.
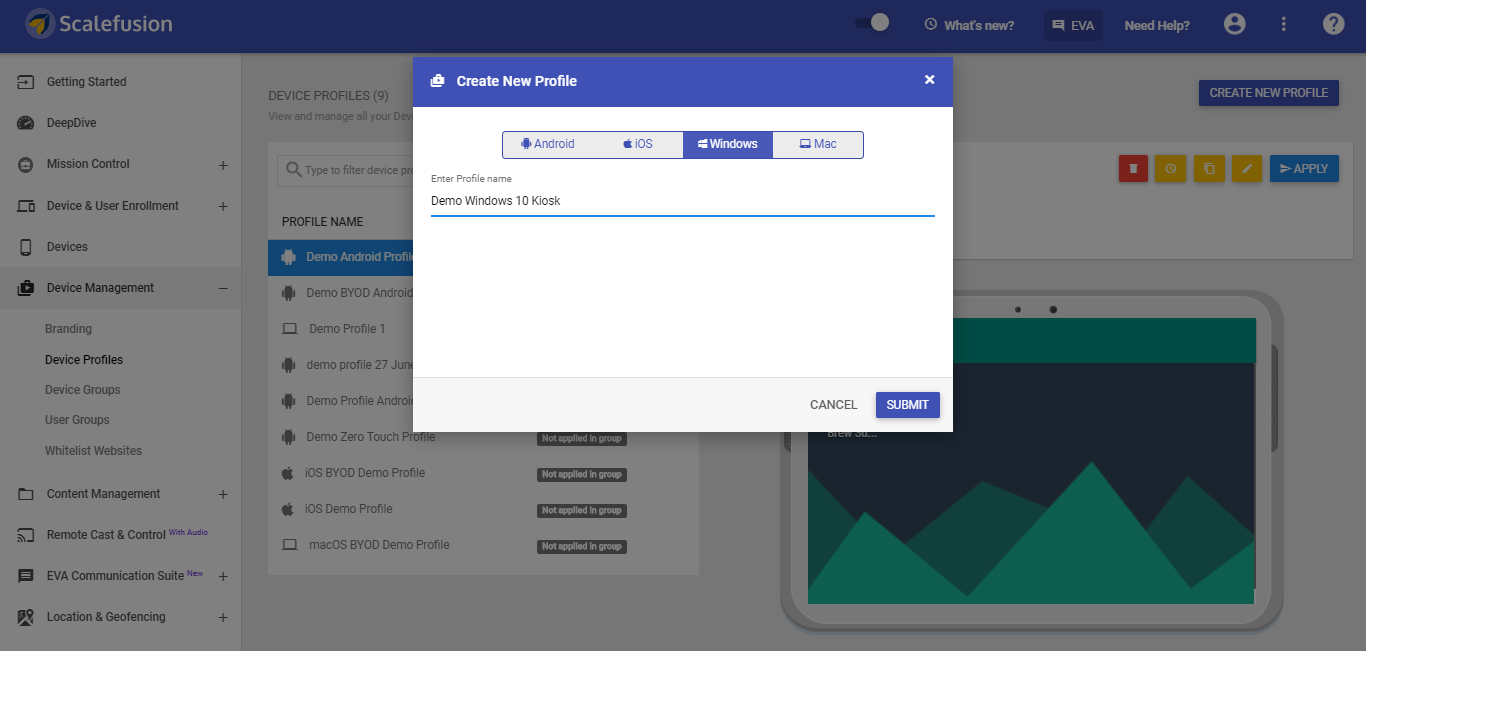
c) Now, we will start configuring policies and restrictions for Windows 10 devices. In this step, you can blacklist apps that you want to block on Windows 10 devices.
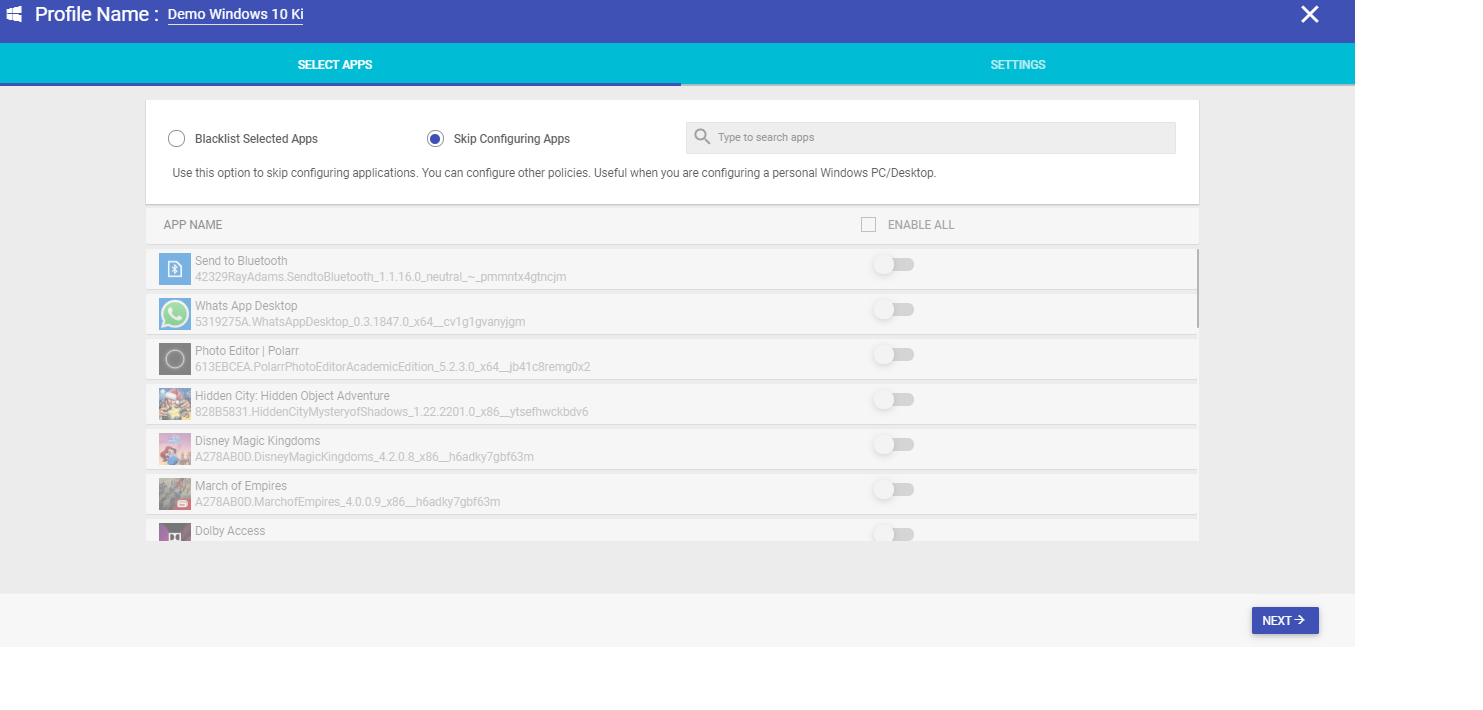
d) Proceed to configure settings for the Windows 10 device profile. In this step, you can run the Windows 10 device in kiosk mode. But first, we shall proceed to enroll the device by creating sample settings. Configure branding, email and network settings as well as browser settings for Windows 10 devices.
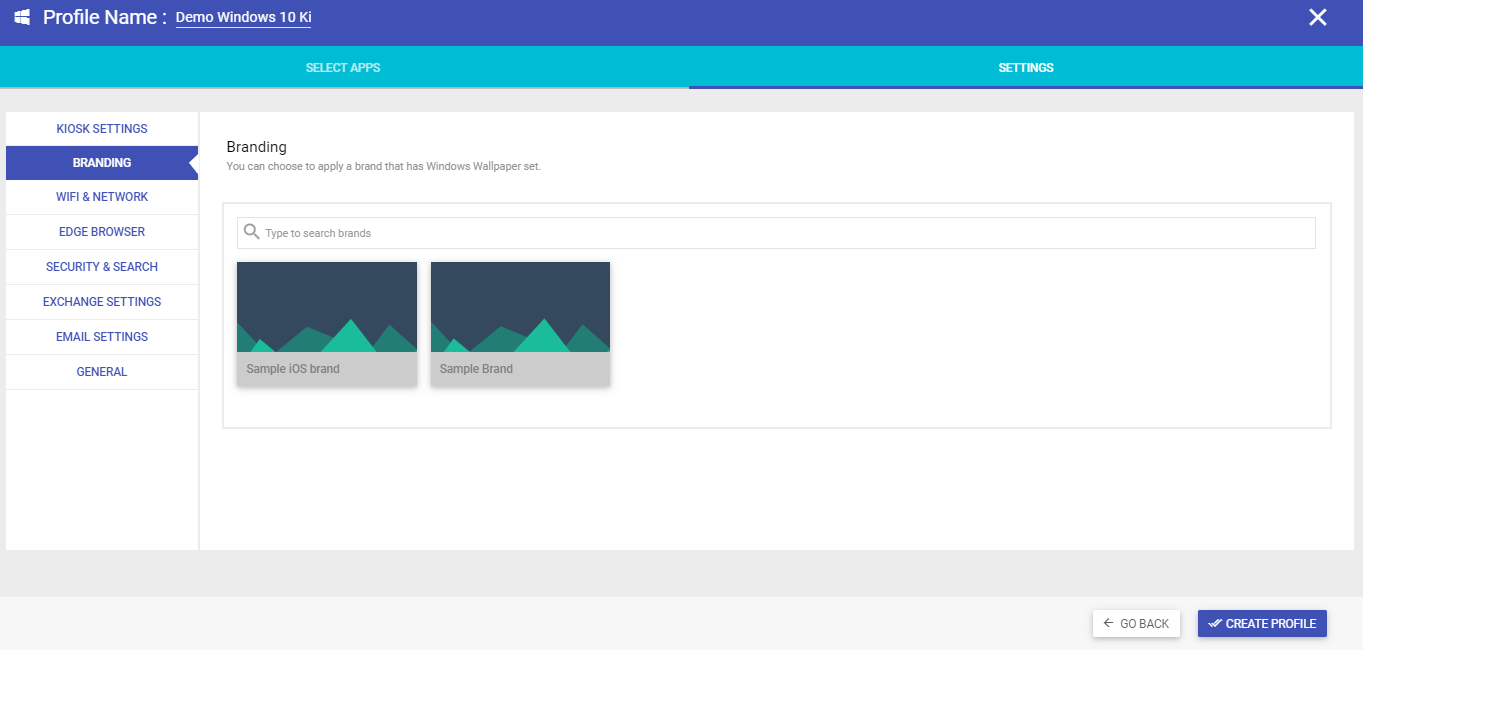
e) Now, proceed to click on CREATE PROFILE. The newly created profile will appear in the list of profiles.
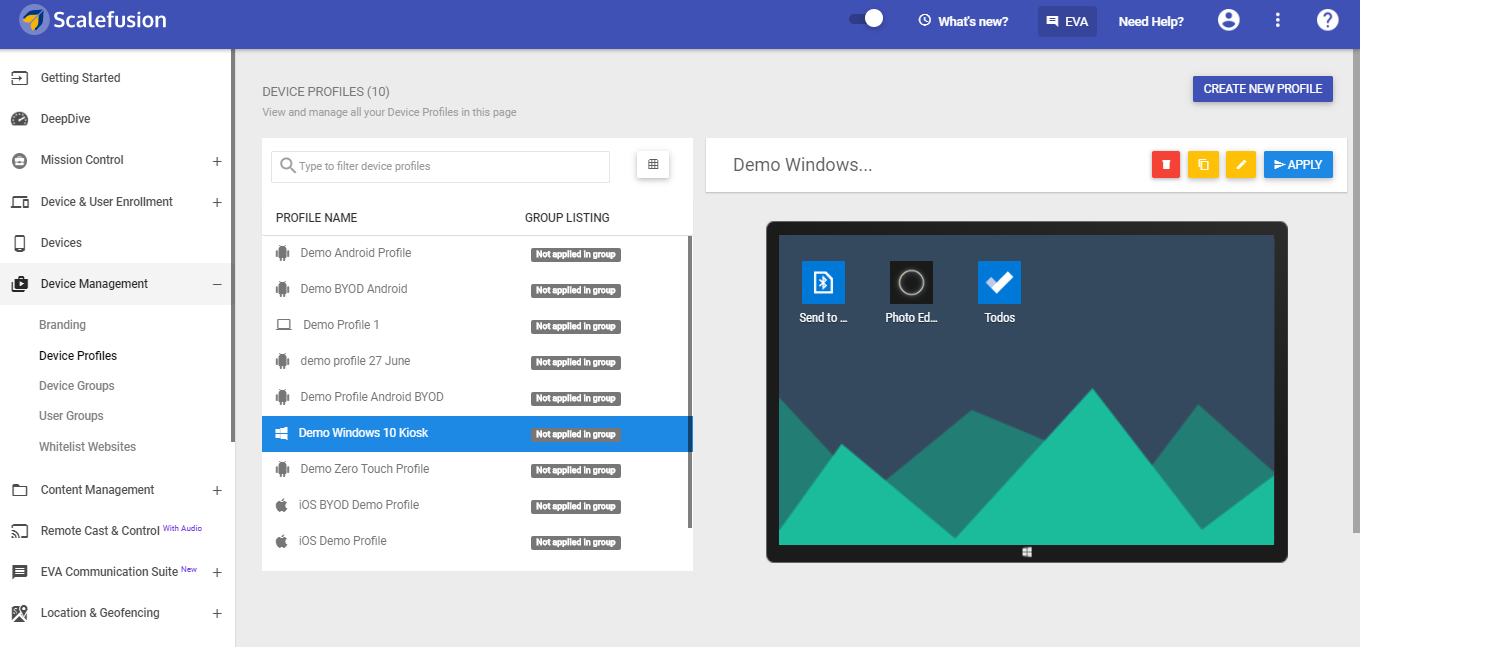
STEP 3 – Enroll Windows 10 Devices on Scalefusion MDM
1. Windows 10 Device enrollment using QR code configuration
Once the device profile is ready, we will proceed to create an Enrollment Configuration.
Get a QR Code after creating
i) Device naming convention
ii) Device profile or group for the devices to be enrolled
iii) Default license to be applied. So first, Navigate to:
a) Navigate to the Device Enrollment section and select the QR Code section. Create a new configuration.
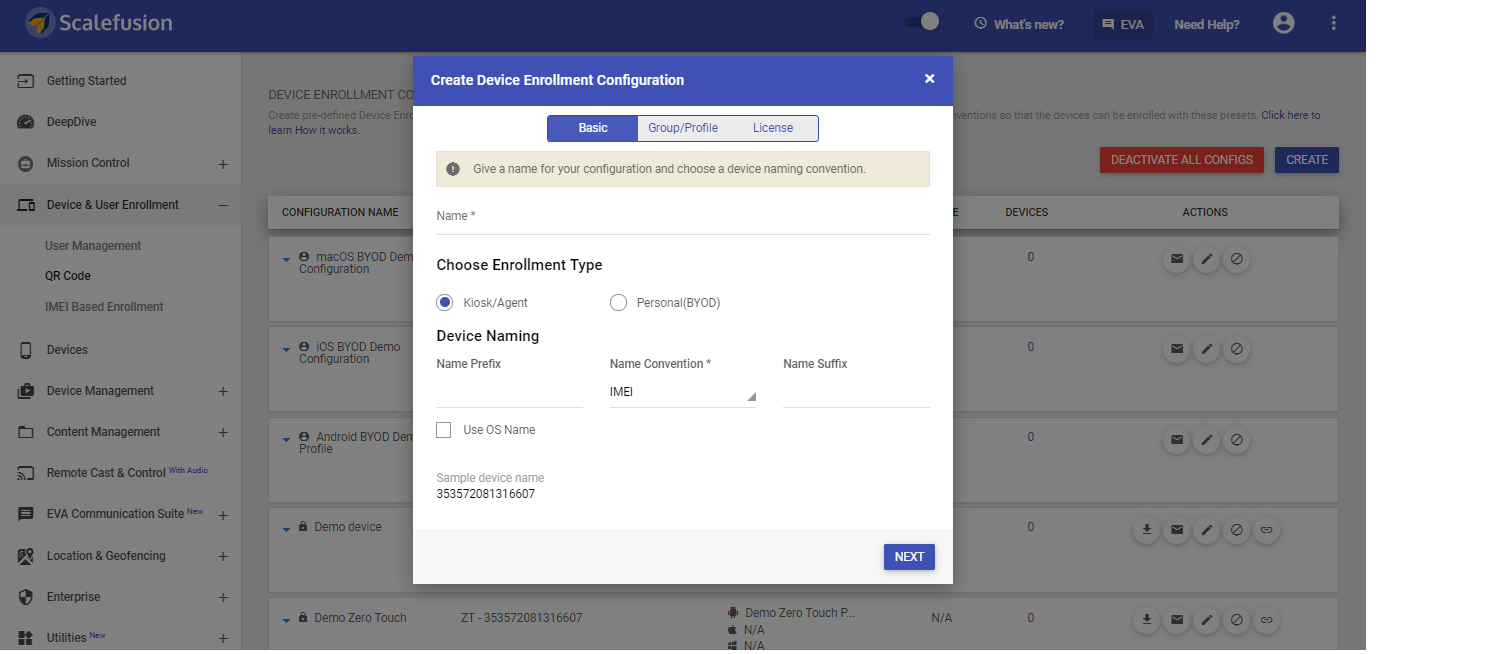
b) Name your configuration, select a naming convention for the devices that enroll using this configuration. In the Group/Profile section, under the Windows Device Profile drop-down, select the windows profile created previously. The License section helps you set a default license for the devices enrolled using this configuration. This is an optional section and can be left blank. SAVE the configuration.
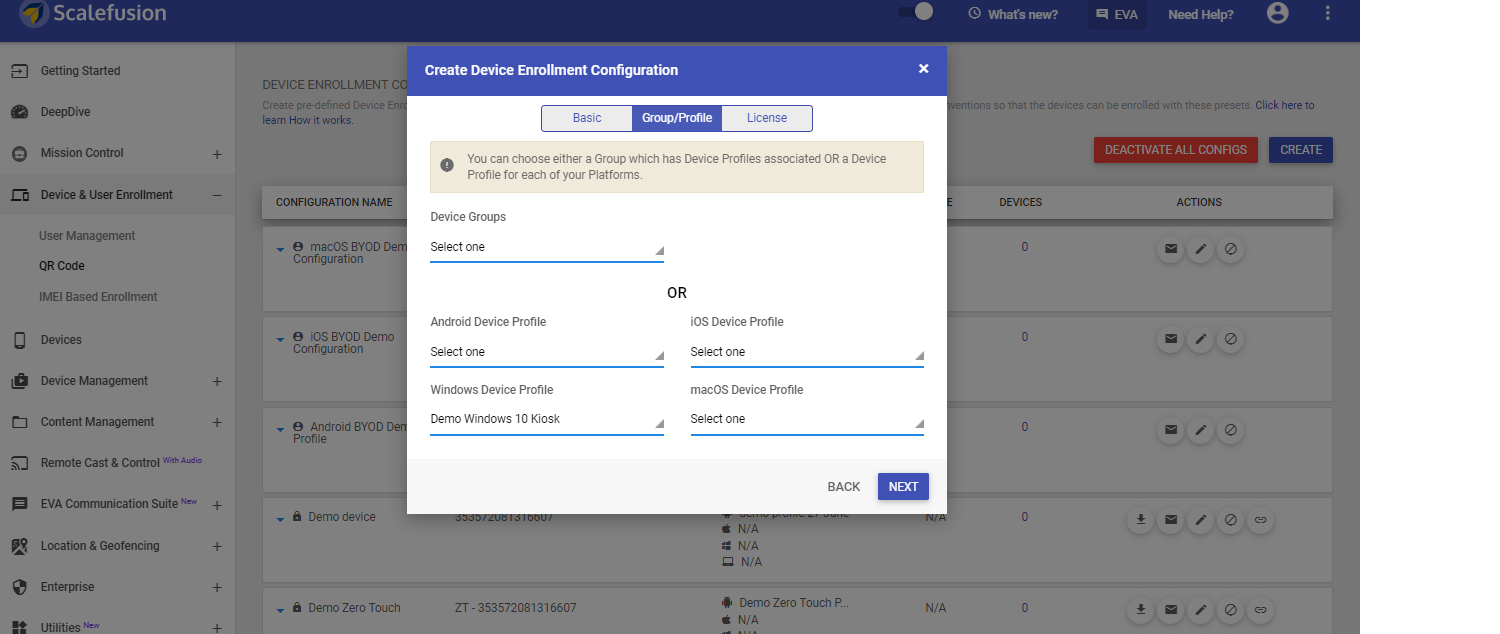
c) Now to enroll your Windows 10 devices, you would need the enrollment URL. To get the enrollment URL, select the configuration from the list and click on the Copy icon to copy the URL.

2. Windows 10 Device Enrollment using Microsoft Edge
Enroll your Windows 10 Device(s) using Microsoft Edge. We recommend this method to enroll your devices as it is the easiest and seamless way of onboarding your Windows devices in a few simple steps.
a) In Microsoft Edge, Copy/Paste the enrollment URL that was generated in the previous step

b) After validating the URL, give the permission to open the Microsoft account
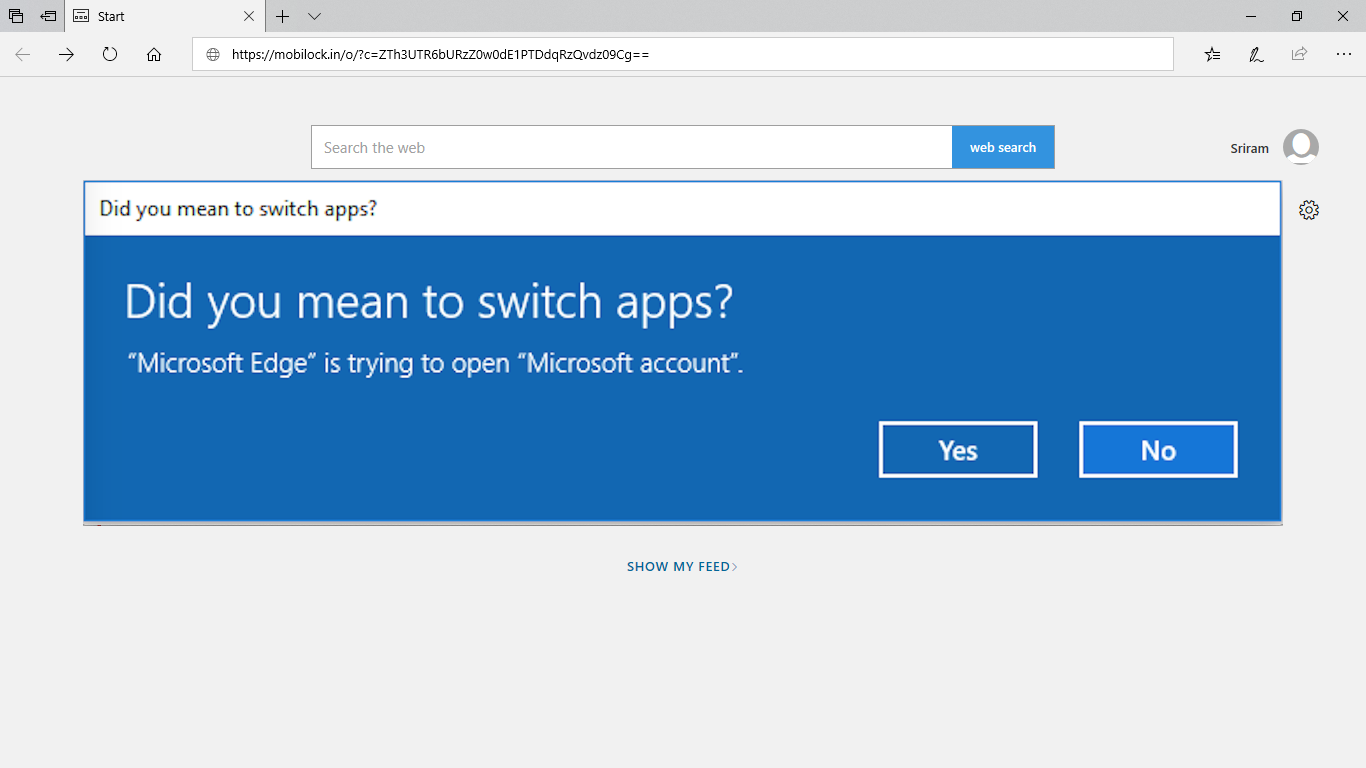
c) That will open the Connect to Work or School app. Click next in the dialog box with the pre-filled email id of the Scalefusion Dashboard admin and enrollment URL. Click Next.
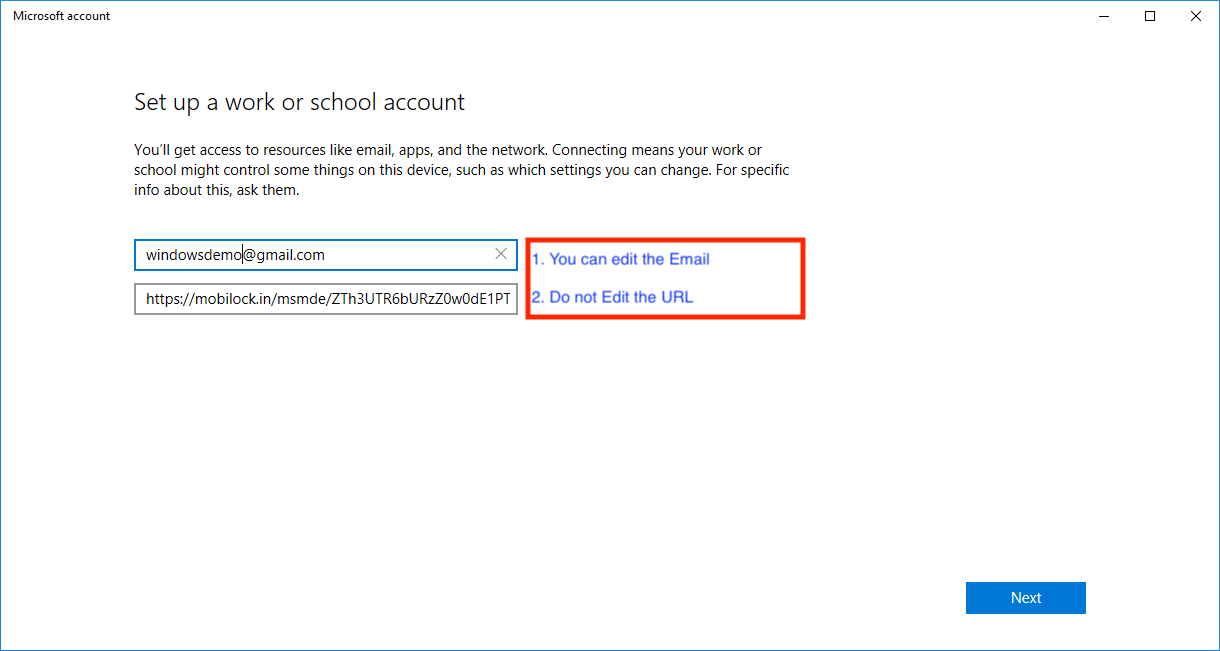
d) With this, the enrollment of the device starts and you will see some progress screens as shown below.
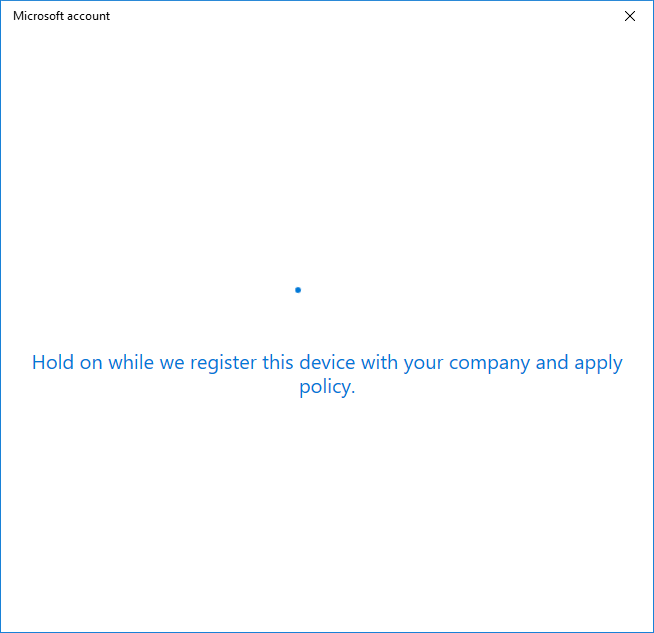
e) After a couple of minutes in the registration process, simply click Got It when you see this screen.

f) This completes the enrolling. With this, the device will start communicating with Scalefusion Dashboard and the policies will be applied.
3. Windows 10 Device Enrollment using Windows Autopilot
To automate the enrollment of multiple Windows 10 devices, you can also opt for the Windows Autopilot program to configure the devices over the air. The Windows 10 Zero-touch enrollment requires the IT admins to set up Azure AD on the Scalefusion dashboard.
Admins can add hardware IDs to the Windows Autopilot and end-users can complete the MDM set up after first boot by entering their Azure AD login credentials.
STEP 4 – Enable Kiosk Mode in Windows 10 Devices
Select your device profile from the existing Device Profiles on the Scalefusion dashboard. Edit the chosen device profile and navigate to the Settings tab.
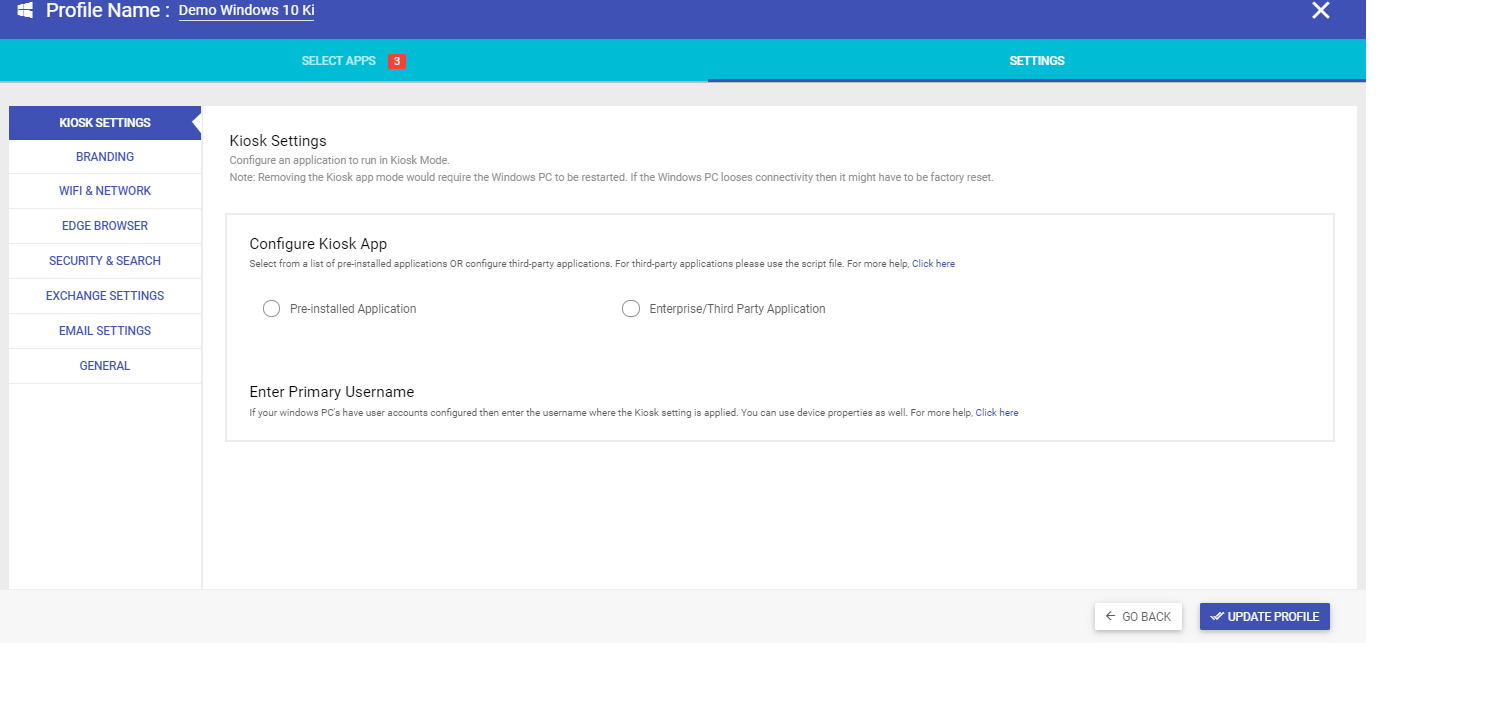
a) You can configure the pre-installed app, UWP app, or a third-party app to set up single-app kiosk mode in Windows 10 devices.
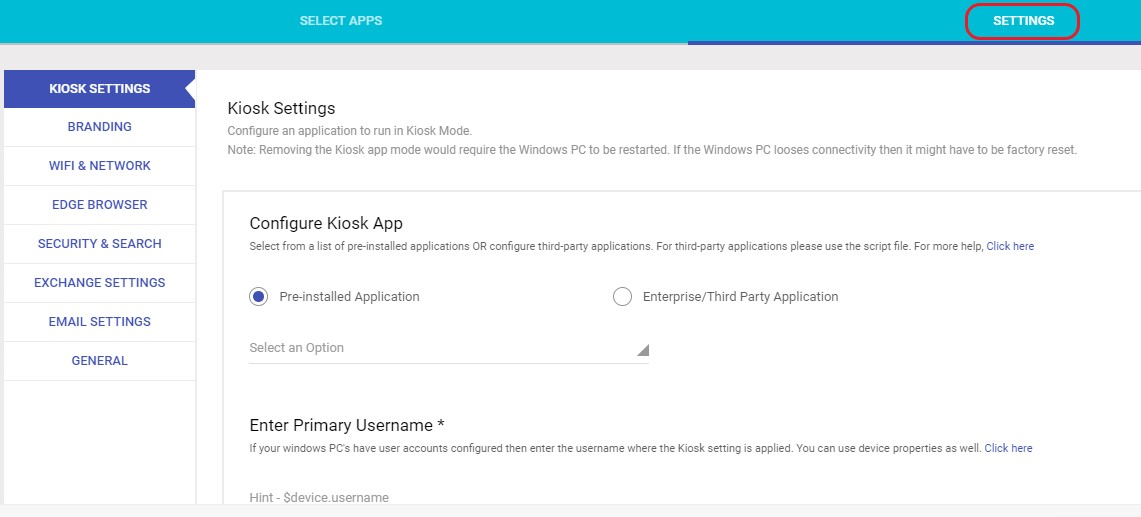
b) Select an app from the dropdown. Once the app is set in your device profile, update it & then Apply it to the device.
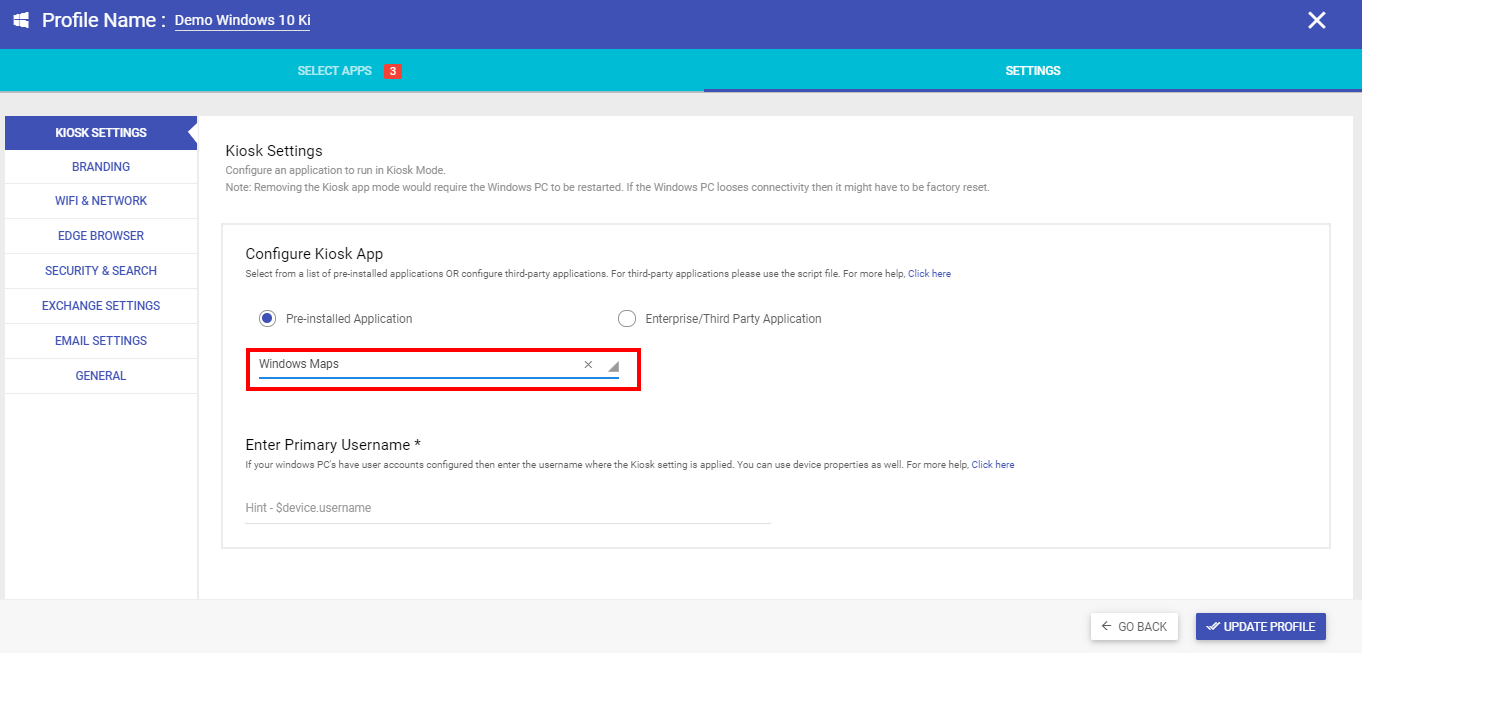
Now, the final step is to restart the device and successfully lock Windows 10 devices in a single app kiosk mode.
With Scalefusion Windows MDM, setting up kiosk mode on Windows 10 devices to operate in kiosk mode cannot get any easier! Try Scalefusion for securely locking Windows 10 devices into kiosk modes. Our kiosk lockdown solution enables seamless configuration with enhanced security for all your Windows 10 devices, ensuring enhanced device and content management leading to improved customer engagement, time-efficiency, and effective message delivery.
Start a 14-day free trial today!
FAQ
1. Does Windows 10 Pro have kiosk mode?
Yes, Windows 10 Pro does offer a kiosk mode feature. It allows you to configure devices for specific tasks or restricted use, which is ideal for public or shared environments, providing a more controlled user experience.
2. Can Windows 10 Home run in kiosk mode?
Yes, Windows 10 Home can run in kiosk mode by configuring assigned access. However, this feature is more readily available in Windows 10 Pro and Enterprise editions, offering greater control over kiosk environments.
3. How do I use kiosk mode in Windows 10?
To use kiosk mode in Windows 10, create a new user account, assign it as a kiosk account, then configure assigned access for desired apps or websites via Settings > Accounts > Family & other users > Set up a kiosk. Alternatively, an MDM solution allows multiple Windows 10 devices to run in kiosk mode.
4. How to set up Windows 10 Kiosk Mode using MDM?
Configure assigned access policies in your MDM solution to set up Windows 10 kiosk mode. Define which app users can access, restrict settings, and deploy the policy to devices for seamless kiosk functionality.
5. What is the benefit of kiosk mode in Windows 10?
Kiosk mode in Windows 10 offers streamlined functionality, restricting access to specific apps or features, ideal for public environments like retail or education. It enhances security by limiting user interaction, ensuring focused usage, and preventing unauthorized access to sensitive information.
