¿Tiene curiosidad sobre el funcionamiento interno de su computadora con Windows? Presentamos la aplicación que a menudo se pasa por alto: el Administrador de dispositivos de Windows 10. Al funcionar como un centro de control operativo, proporciona control sobre las configuraciones de hardware y capacidades de resolución de problemas.
Considérelo el núcleo donde se realizan ajustes y rectificaciones de hardware. Ya sea que necesite una actualización del controlador o tenga problemas de compatibilidad con la impresora, el Administrador de dispositivos es su compañero.
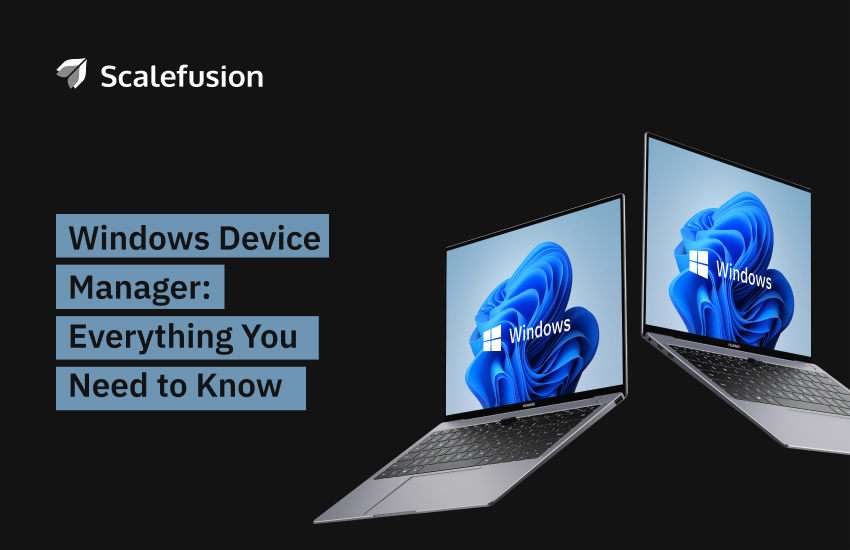
Este artículo explora cómo el Administrador de dispositivos juega un papel importante en Gestión de dispositivos Windows.
¡Vamos a empezar!
¿Qué es el Administrador de dispositivos para Windows?
El Administrador de dispositivos es un subprograma del Panel de control en Microsoft Windows que puede usar para ver y controlar el hardware conectado a la computadora. Gestiona todos los dispositivos de hardware instalados en una computadora, como discos duros, tarjetas de sonido, dispositivos USB, teclados, ratones, etc.
Esta fuente de administración de dispositivos informáticos le permite:
- Cambiar las opciones de configuración del hardware; habilitar/deshabilitar hardware
- Recuperar e instalar controladores de dispositivos
- Identificar cualquier discordia entre dispositivos de hardware.
- Ver la propiedad de cada dispositivo de hardware
¿Por qué es importante el Administrador de dispositivos de Windows?
Solucionar problemas de dispositivos – El Administrador de dispositivos ayuda a solucionar problemas de los dispositivos cuando no funcionan correctamente. En ciertas versiones del sistema operativo Windows, cuando hay un problema con cualquiera de los dispositivos o cuando surge una pregunta sobre cómo habilitar la administración de dispositivos en Windows, un signo de exclamación amarillo indica que Windows ha identificado un error. Si no está seguro de cómo resolverlo, localice el código de error y siga las soluciones recomendadas para ese código de error. Por ejemplo -
Código 29: el dispositivo está deshabilitado [ 1 ]
Mensaje de error completo
Este dispositivo está deshabilitado porque el firmware del dispositivo no le proporcionó los recursos necesarios. (Código 29)
Resolución recomendada
Habilite el dispositivo en el BIOS del dispositivo. Para obtener información sobre cómo realizar este cambio, consulte la documentación del hardware o comuníquese con el fabricante de su computadora.
Actualizar los controladores – Los controladores de dispositivos son software esencial que ayuda a que los componentes de hardware funcionen sin problemas en su sistema. Una computadora con un problema de hardware probablemente tenga un problema relacionado con el controlador. Las actualizaciones periódicas de controladores solucionan problemas de seguridad y compatibilidad, reparan códigos rotos e incluso agregan funciones al hardware.
El Administrador de dispositivos puede buscar controladores actualizados para el hardware que se conecta a la computadora portátil o computadora con Windows. Una vez que busque actualizaciones, los nuevos controladores se descargarán e instalarán automáticamente. En la administración de dispositivos de Windows 10, la actualización automática es el método predeterminado y más sencillo para buscar actualizaciones e instalación de controladores. Es posible que ciertos controladores de dispositivos requieran un reinicio para completar la instalación.
Establecer la configuración de privacidad – La configuración de privacidad es una forma de controlar cómo las organizaciones pueden manejar la información personal en línea. Las empresas pueden utilizar el Administrador de dispositivos para apagar los dispositivos y limitar el intercambio de información personal. Por ejemplo, el hardware como cámaras y micrófonos de portátiles necesita controladores para funcionar, que se pueden desactivar con el Administrador de dispositivos.
Lea también: ¿Qué es la política MDM de Windows?
Funciones principales del Administrador de dispositivos
El Administrador de dispositivos sirve como herramienta principal para monitorear y regular el espectro de funcionalidades del hardware. A continuación mencionamos algunas de las razones:
Identificación del dispositivo
El Administrador de dispositivos funciona como un experto perfilador de hardware, discerniendo y catalogando sistemáticamente todos los elementos constituyentes de la computadora, desde unidades de procesamiento de gráficos (GPU) hasta puertos USB.
Actualizaciones y reversiones de controladores
En el mundo de la simbiosis de hardware y software, los conductores actúan como intermediarios. El Administrador de dispositivos facilita actualizaciones o reversiones perfectas de estos componentes intermediarios. Por ejemplo, en escenarios donde las salidas gráficas muestran incompatibilidad con las aplicaciones de software más recientes, una actualización sensata del controlador puede rectificar dichas discrepancias.
Solución de problemas remota
En casos de mal funcionamiento del hardware, el Administrador de dispositivos asume el papel de centro de resolución de problemas. Delinea los problemas a través de un marcador visual distintivo, como un signo de exclamación amarillo, y al mismo tiempo proporciona orientación para posibles soluciones. Funcionalmente, emula el consejo de un asociado técnicamente competente que brinda soluciones de diagnóstico.
Cómo utilizar el Administrador de dispositivos de Windows
Abrir el Administrador de dispositivos
En cualquier versión de Windows, el Administrador de dispositivos se puede abrir usando el símbolo del sistema con su comando de ejecución. "Devmgmt.msc". Para iniciar el Administrador de dispositivos, presione las teclas Windows + R para abrir un cuadro de diálogo Ejecutar. Escriba el comando y presione Entrar.
Alternativamente, puede hacer clic derecho en el botón Inicio de Windows en la barra de tareas y luego hacer clic en Administrador de dispositivos. En computadoras portátiles o computadoras con Windows 10, simplemente escriba "Administrador de dispositivos" y seleccione en el menú. Verá una lista del hardware instalado.
Ver el estado de un dispositivo
Puede hacer clic en los dispositivos para comprobar si hay algún problema. Por ejemplo, en Windows 10, es posible que vea un signo de exclamación amarillo junto al hardware. Indica que el sistema ha encontrado un problema con esa pieza de hardware en particular.
Una flecha negra al lado de un dispositivo significa que el hardware está deshabilitado. Podría deberse a que el dispositivo se desactivó manualmente o a que Windows no ha asignado ningún recurso del sistema para que lo utilice el hardware.
Si el sistema operativo no puede comunicarse con el dispositivo de hardware, siga estos pasos:
- Tenga en cuenta el código de error
- El administrador de dispositivos puede sugerir una solución. Prueba la sugerencia
- Comparte el código con el fabricante del portátil.
- Algunos dispositivos de hardware tienen un botón "Buscar soluciones" que le permite enviar un informe de errores de Windows a Microsoft.
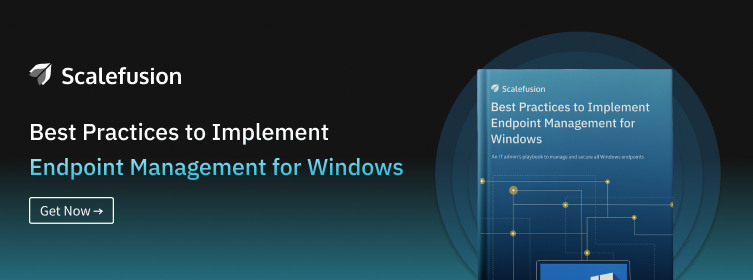
El Administrador de dispositivos de Windows 10 es genial, pero…
En un entorno empresarial, el Administrador de dispositivos desempeña un papel limitado. Por ejemplo, si los empleados no pueden usar sus computadoras portátiles debido a un controlador externo o deshabilitado, pueden encargarse ellos mismos de solucionar el problema descargando e instalando software no autorizado.
Varios sitios de descarga ofrecen archivos que se hacen pasar por controladores que alojan malware. Otros sitios incluyen controladores con adware. Intentan engañar a los usuarios para que instalen software no deseado para obtener acceso al sistema y a las redes conectadas.
Si no se controlan, las computadoras portátiles y de escritorio no administradas representan un riesgo de alta seguridad para las grandes organizaciones. Adoptar un Solución MDM de Windows ayuda a TI a restringir la instalación de controladores no autorizados. Con MDM, los administradores de TI pueden aplicar políticas y controles sobre la instalación de software no autorizado en miles de dispositivos.
Resumen
En resumen, el Administrador de dispositivos de Windows es como un salvador para manejar y solucionar problemas de hardware en su computadora. Ya sea que necesite actualizar controladores o resolver conflictos, esta herramienta le brinda el control.
Saber cómo usarlo le ayudará a mantener su sistema funcionando bien. Continúe leyendo nuestros blogs para descubrir cómo habilitar la administración de dispositivos en Windows. Entonces, la próxima vez que tengas un problema técnico, usa el Administrador de dispositivos para que tu experiencia con Windows sea fluida y sin problemas.
Para saber cómo puede administrar sin esfuerzo sus dispositivos Windows, obtenga un prueba gratuita de 14.
Preguntas Frecuentes
¿Qué es el Administrador de dispositivos en la computadora?
El Administrador de dispositivos es como el centro de control de su computadora. Le permite ver, administrar y solucionar problemas de dispositivos, asegurando que todo funcione sin problemas y permanezca conectado.
¿Cómo accedo al Administrador de dispositivos de Windows?
Simplemente haga clic derecho en el botón Inicio, seleccione "Administrador de dispositivos" y ¡listo! O presione la tecla Windows + X y lo encontrará en el menú de usuario avanzado.
¿Cuáles son las categorías de dispositivos comunes en el Administrador de dispositivos de Windows?
Encontrará sus elementos esenciales, como adaptadores de pantalla, adaptadores de red, controladores de sonido, vídeo y juegos, y dispositivos de interfaz humana. Cada categoría gestiona un aspecto específico de su hardware.
¿Cómo puedo actualizar los controladores de dispositivos a través del Administrador de dispositivos de Windows?
Haga clic derecho en el dispositivo, seleccione "Actualizar controlador", elija actualizaciones automáticas o manuales y Windows hará el resto. Mantener las cosas frescas y eficientes.
¿Cuáles son algunos problemas comunes con el Administrador de dispositivos de Windows y cómo se pueden resolver?
En ocasiones, los dispositivos pueden mostrar errores. Desinstale y reinstale el controlador problemático, busque actualizaciones de Windows o visite el sitio web del fabricante para obtener el controlador más reciente.
Referencias:
