Bent u nieuwsgierig naar de interne werking van uw Windows-computer? Maak kennis met de vaak over het hoofd geziene applicatie: Windows 10 Apparaatbeheer. Het functioneert als een operationeel controlecentrum en biedt controle over hardwareconfiguraties en mogelijkheden voor probleemoplossing.
Beschouw het als de kern waar hardwareaanpassingen en rectificaties plaatsvinden. Of u nu een stuurprogramma-update nodig heeft of worstelt met printercompatibiliteitsproblemen, Apparaatbeheer is uw metgezel.
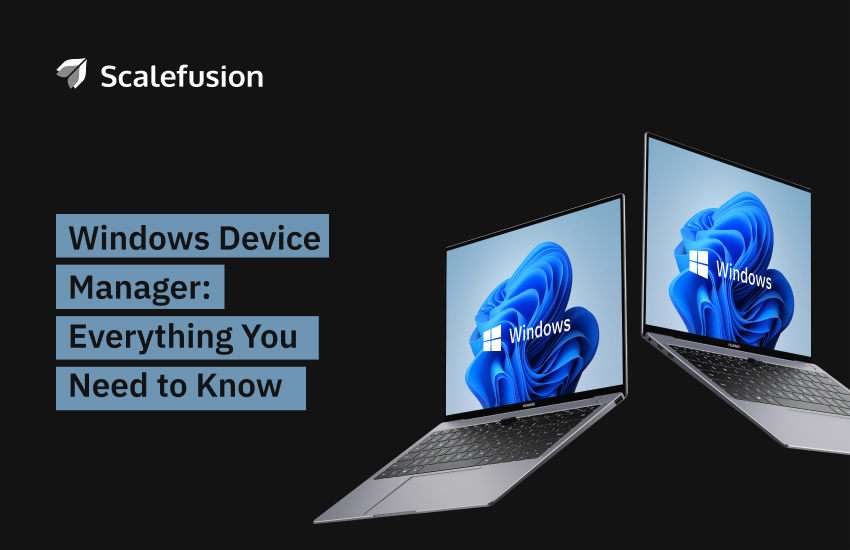
In dit artikel wordt onderzocht hoe Apparaatbeheer een belangrijke rol speelt Windows-apparaatbeheer.
Laten we beginnen!
Wat is Apparaatbeheer voor Windows?
Apparaatbeheer is een applet in het Configuratiescherm in Microsoft Windows die u kunt gebruiken om de hardware die op de computer is aangesloten te bekijken en te bedienen. Het beheert alle hardwareapparaten die op een computer zijn geïnstalleerd, zoals harde schijven, geluidskaarten, USB-apparaten, toetsenborden, muizen, enzovoort.
Met deze bron voor computerapparaatbeheer kunt u:
- Wijzig hardwareconfiguratieopties; hardware in-/uitschakelen
- Apparaatstuurprogramma's ophalen en installeren
- Identificeer eventuele onenigheid tussen hardwareapparaten
- Bekijk de eigenschappen van elk hardwareapparaat
Waarom is Windows-apparaatbeheer belangrijk?
Problemen met apparaten oplossen – Apparaatbeheer helpt bij het oplossen van problemen met apparaten als deze niet goed werken. Als er in bepaalde versies van Windows OS een probleem is met een van de apparaten of als er vragen rijzen over hoe apparaatbeheer in Windows kan worden ingeschakeld, geeft een geel uitroepteken aan dat Windows een fout heeft geïdentificeerd. Als u niet zeker weet hoe u het probleem moet oplossen, zoekt u de foutcode op en volgt u de aanbevolen oplossingen voor die foutcode. Bijvoorbeeld -
Code 29 – Het apparaat is uitgeschakeld [1]
Volledige foutmelding
Dit apparaat is uitgeschakeld omdat de firmware van het apparaat het niet de vereiste bronnen gaf. (Code 29)
Aanbevolen resolutie
Schakel het apparaat in het BIOS van het apparaat in. Voor informatie over hoe u deze wijziging kunt aanbrengen, raadpleegt u de hardwaredocumentatie of neemt u contact op met de fabrikant van uw computer.
Stuurprogramma's bijwerken – Apparaatstuurprogramma's zijn essentiële software die ervoor zorgt dat hardwarecomponenten soepel op uw systeem werken. Een computer met een hardwareprobleem heeft waarschijnlijk een drivergerelateerd probleem. Regelmatige driverupdates lossen beveiligings- en compatibiliteitsproblemen op, repareren kapotte code en voegen zelfs functies toe aan de hardware.
Apparaatbeheer kan zoeken naar bijgewerkte stuurprogramma's voor hardware die verbinding maakt met de Windows-laptop of -computer. Zodra er naar updates wordt gezocht, worden nieuwe stuurprogramma's automatisch gedownload en geïnstalleerd. In apparaatbeheer in Windows 10 is automatisch bijwerken de standaard en gemakkelijkste methode om te controleren op stuurprogramma-updates en installatie. Voor bepaalde stuurprogramma's is mogelijk een herstart nodig om de installatie te voltooien.
Stel privacy-instellingen in – Privacyinstellingen zijn een manier om te bepalen hoe organisaties online met persoonlijke informatie kunnen omgaan. Bedrijven kunnen Apparaatbeheer gebruiken om apparaten uit te schakelen en het delen van persoonlijke gegevens te beperken. Hardware zoals camera's en laptopmicrofoons hebben bijvoorbeeld stuurprogramma's nodig om te kunnen functioneren, die kunnen worden uitgeschakeld met Apparaatbeheer.
Lees ook: Wat is Windows MDM-beleid
Kernfuncties van Apparaatbeheer
De Device Manager dient als een belangrijk hulpmiddel voor het bewaken en reguleren van het spectrum van hardwarefunctionaliteiten. Hieronder hebben we enkele van de redenen genoemd:
Apparaatidentificatie
De Device Manager functioneert als een bedreven hardwareprofiler, waarbij systematisch alle samenstellende elementen van de computer worden onderscheiden en gecatalogiseerd, variërend van grafische verwerkingseenheden (GPU's) tot USB-poorten.
Stuurprogramma-updates en terugdraaiingen
In de wereld van hardware- en softwaresymbiose fungeren chauffeurs als tussenpersonen. De Device Manager faciliteert naadloze updates of rollbacks van deze tussenliggende componenten. In scenario's waarin grafische uitvoer incompatibiliteit vertoont met de nieuwste softwaretoepassingen, kan een oordeelkundige driverupdate dergelijke discrepanties corrigeren.
Probleemoplossing op afstand
In gevallen van hardwarestoringen neemt Apparaatbeheer de rol over van een hub voor probleemoplossing. Het bakent problemen af door middel van een onderscheidende visuele markering, zoals een geel uitroepteken, en biedt tegelijkertijd richtlijnen voor mogelijke oplossingen. Functioneel gezien bootst het de raad na van een technisch bekwame medewerker die diagnostische oplossingen biedt.
Windows-apparaatbeheer gebruiken
Apparaatbeheer openen
In elke versie van Windows kan Apparaatbeheer worden geopend via de opdrachtprompt met de run-opdracht "Devmgmt.msc". Om Apparaatbeheer te starten, drukt u op de Windows + R-toetsen om een dialoogvenster Uitvoeren te openen. Typ de opdracht en druk op Enter.
U kunt ook met de rechtermuisknop op de Windows Start-knop op de taakbalk klikken en vervolgens op Apparaatbeheer klikken. Op Windows 10-laptops of computers typt u eenvoudig 'Apparaatbeheer' en selecteert u in het menu. U ziet een lijst met geïnstalleerde hardware.
De status van een apparaat bekijken
U kunt op de apparaten klikken om te controleren op eventuele problemen. In Windows 10 ziet u bijvoorbeeld mogelijk een geel uitroepteken bij de hardware. Het geeft aan dat het systeem een probleem heeft ondervonden met dat specifieke stuk hardware.
Een zwarte pijl naast een apparaat betekent dat de hardware is uitgeschakeld. Het kan zijn dat het apparaat handmatig is uitgeschakeld of dat Windows geen systeembronnen heeft toegewezen die door de hardware kunnen worden gebruikt.
Als het besturingssysteem niet met het hardwareapparaat kan praten, volgt u deze stappen:
- Noteer de foutcode
- Apparaatbeheer kan een oplossing voorstellen. Probeer de suggestie
- Deel de code met de laptopfabrikant
- Sommige hardwareapparaten hebben een knop 'Controleren op oplossingen' waarmee u een Windows-foutenrapport bij Microsoft kunt indienen
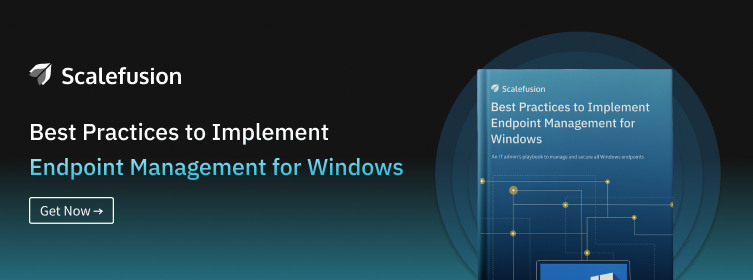
Windows 10 Apparaatbeheer is geweldig, maar...
In een zakelijke omgeving speelt Apparaatbeheer een beperkte rol. Als werknemers bijvoorbeeld hun laptop niet kunnen gebruiken vanwege een defecte of externe driver, kunnen ze de taak op zich nemen om het probleem op te lossen door niet-goedgekeurde software te downloaden en te installeren.
Verschillende downloadsites bieden bestanden aan die zich voordoen als de stuurprogramma's die malware hosten. Andere sites bundelen stuurprogramma's met adware. Ze proberen gebruikers te misleiden om ongewenste software te installeren om toegang te krijgen tot het systeem en de aangesloten netwerken.
Als dit niet wordt aangevinkt, vormen onbeheerde laptops en computers een hoog veiligheidsrisico voor grote organisaties. Het aannemen van een Windows MDM-oplossing helpt IT de installatie van niet-goedgekeurde stuurprogramma's te beperken. Met MDM kunnen IT-beheerders beleid en controles toepassen op het installeren van ongeautoriseerde software op duizenden apparaten.
Afsluiten
Kortom, Windows Apparaatbeheer is als een redder voor het afhandelen en oplossen van hardwareproblemen op uw computer. Of u nu stuurprogramma's moet bijwerken of conflicten moet oplossen, deze tool geeft u de controle.
Als u weet hoe u het moet gebruiken, kunt u ervoor zorgen dat uw systeem goed blijft werken. Blijf onze blogs lezen om erachter te komen hoe u apparaatbeheer in Windows inschakelt. Dus gebruik de volgende keer dat u een technisch probleem ondervindt Apparaatbeheer om uw Windows-ervaring soepel en probleemloos te maken!
Als u wilt weten hoe u uw Windows-apparaten moeiteloos kunt beheren, download dan een Gratis 14-dagproef.
Veelgestelde vragen
Wat is Apparaatbeheer op de computer?
Apparaatbeheer is als het controlecentrum van uw computer. Hiermee kunt u apparaten bekijken, beheren en problemen oplossen, zodat alles soepel verloopt en verbonden blijft.
Hoe krijg ik toegang tot Windows Apparaatbeheer?
Klik met de rechtermuisknop op de Start-knop, selecteer 'Apparaatbeheer' en voila! Of druk op de Windows-toets + X en je vindt deze in het hoofdgebruikersmenu.
Wat zijn de algemene apparaatcategorieën in Windows Apparaatbeheer?
U vindt hier uw essentiële zaken, zoals beeldschermadapters, netwerkadapters, geluids-, video- en gamecontrollers en Human Interface-apparaten. Elke categorie beheert een specifiek aspect van uw hardware.
Hoe kan ik apparaatstuurprogramma's bijwerken via Windows Apparaatbeheer?
Klik met de rechtermuisknop op het apparaat, selecteer 'Stuurprogramma bijwerken', kies automatische of handmatige updates en Windows doet de rest. Zaken fris en efficiënt houden.
Wat zijn enkele veelvoorkomende problemen met Windows Apparaatbeheer en hoe kunnen deze worden opgelost?
Af en toe kunnen apparaten fouten vertonen. Verwijder het problematische stuurprogramma en installeer het opnieuw, controleer op Windows-updates of bezoek de website van de fabrikant voor het nieuwste stuurprogramma.
Referenties:
