Organisaties gebruiken de Locked Access-functie voor verschillende bedrijfsscenario's. Het kan apparaten vergrendelen in digitale signage, reclamedisplays en POS-terminals in winkels of snelle restaurants. De functie Begeleide toegang is beschikbaar op Apple-apparaten, terwijl Android een gelijkwaardige versie heeft.
De functie voor Android biedt echter beperkte functionaliteit en is niet geschikt voor de meeste zakelijke scenario's. Maar Mobile Device Management Solution (MDM) kan u helpen Begeleide toegang te realiseren op Android-smartphones of -tablets.
Wat is begeleide toegang?
Begeleide toegang is een functie op iOS-apparaten waarmee gebruikers de toegang tot bepaalde apparaatonderdelen kunnen beperken. Eenmaal ingeschakeld, kunt u selecteren welke apps (en functies) toegankelijk zijn en tijdslimieten instellen voor het gebruik. Dit voorkomt dat andere gebruikers andere apps openen (fotogalerij, camera, berichten), terwijl ze de beoogde app wel kunnen gebruiken.
Deze functie is populair in onderwijsomgevingen, omdat docenten hiermee leerlingen aan een specifieke app kunnen koppelen terwijl ze aan lesopdrachten werken.
Het kan worden gebruikt om de toegang tot bepaalde apps en functies te beperken, zodat kinderen niet per ongeluk belangrijke bestanden kunnen verwijderen of in-app-aankopen kunnen doen. Begeleide toegang kan ook de hoeveelheid tijd beperken die kinderen op een apparaat kunnen doorbrengen, waardoor overmatig gebruik wordt voorkomen.
Guided Access dient een ander bedrijfsscenario. Bedrijven kunnen bijvoorbeeld één enkele applicatie vergrendelen om aan een strikt beveiligingsbeleid te voldoen.
Voordelen van Android Begeleide toegang
Hier volgen enkele van de belangrijkste voordelen van het gebruik van Android Guided Access in een zakelijke context:
Security
- Data Protection: Gebruikersbeperking tot één app voorkomt dat ze toegang krijgen tot andere applicaties waar gevoelige informatie kan worden opgeslagen.
- Gecontroleerde interactie: Het beperken van functionaliteiten binnen een app kan de kans op onbedoeld datalekken of ongeoorloofde datamanipulatie verkleinen.
Productiviteit
- Gefocust werk: Guided Access zorgt ervoor dat werknemers het apparaat gebruiken waarvoor het bedoeld is, waardoor de productiviteit toeneemt.
- Verminderde training: De vereenvoudigde interface kan het voor nieuwe medewerkers gemakkelijker maken om een applicatie te leren gebruiken, waardoor de trainingstijd en -kosten worden verminderd.
Gebruikerservaring
- Vereenvoudigde interface: Door het aantal toegankelijke functies te beperken, is de applicatie eenvoudiger te navigeren, waardoor de gebruikerservaring wordt verbeterd.
- Minder fouten: Met minder opties om uit te kiezen, wordt de kans op gebruikersfouten geminimaliseerd.
Beheer en naleving
- Eenvoudige controle: Beheerders vinden het eenvoudiger om het apparaatgebruik te controleren als dit beperkt is tot één enkele applicatie.
- Conformiteit: Bedrijven kunnen de naleving van verschillende regelgeving garanderen door de toegang tot alleen goedgekeurde applicaties te beperken.
Kost efficiëntie
- Minder onderhoud: Het beperken van de apparaatfunctionaliteit kan tot minder problemen leiden, waardoor de tijd en middelen die nodig zijn voor onderhoud worden verminderd.
- Lang leven: De beperkte functionaliteit kan ook de levensduur van een apparaat verlengen, omdat het minder snel last heeft van softwareconflicten of door de gebruiker veroorzaakte schade.
Begeleide toegang op Android-apparaten
Begeleide toegang is een eigen functie van Apple-apparaten. Maar er is een Android-equivalent van Guided Access, Scherm vastzetten.
De functie Scherm vastzetten (of app vastzetten) is beschikbaar vanaf Android 5.0 Lollipop-apparaten. Met deze functie kunt u één app vergrendelen op Android-smartphones of zakelijke tablets. Zolang de app op het scherm is ‘vastgezet’, hebben gebruikers geen toegang tot andere apps op het apparaat.
Begeleide toegang inschakelen op Android-apparaten is vrij eenvoudig. Eenmaal ingeschakeld, kunt u Begeleide toegang gebruiken door driemaal op de vergrendelknop te klikken. Eerst moet u de app openen en drie keer op de vergrendelknop klikken. Er verschijnt een menu waarmee u kunt selecteren tot welke delen van het apparaat u de toegang wilt beperken.
U kunt bijvoorbeeld schakel hardwareknoppen uit zoals homeknoppen, volumeknoppen en aanraakinvoer in bepaalde delen van het scherm. U kunt ook een toegangscode instellen (die verschilt van de toegangscode van uw apparaat) om te voorkomen dat gebruikers Begeleide toegang uitschakelen.
Hoe begeleide toegang inschakelen op Android- en Samsung-apparaten?
1. Ga naar “Instellingen” op uw Samsung Android-apparaat.
2. Open “Beveiliging en privacy” en klik vervolgens op “Overige beveiligingsinstellingen”.

3. Zoek de optie “Pin App” en schakel deze in.
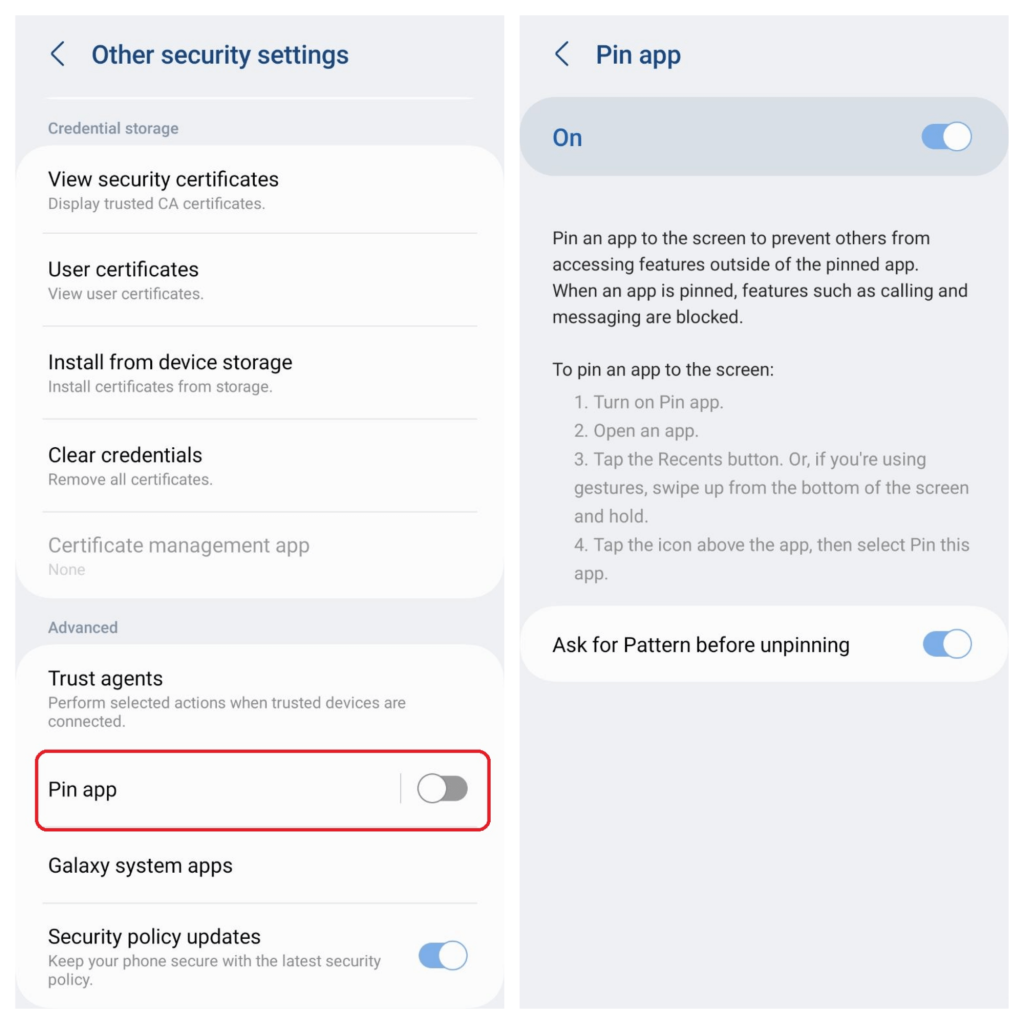
4. Selecteer de app die je wilt vastzetten en tik op de knop Recent of veeg omhoog vanaf de onderkant van het scherm en houd vast. Tik op het icoontje boven de app en selecteer 'Deze app vastzetten'.
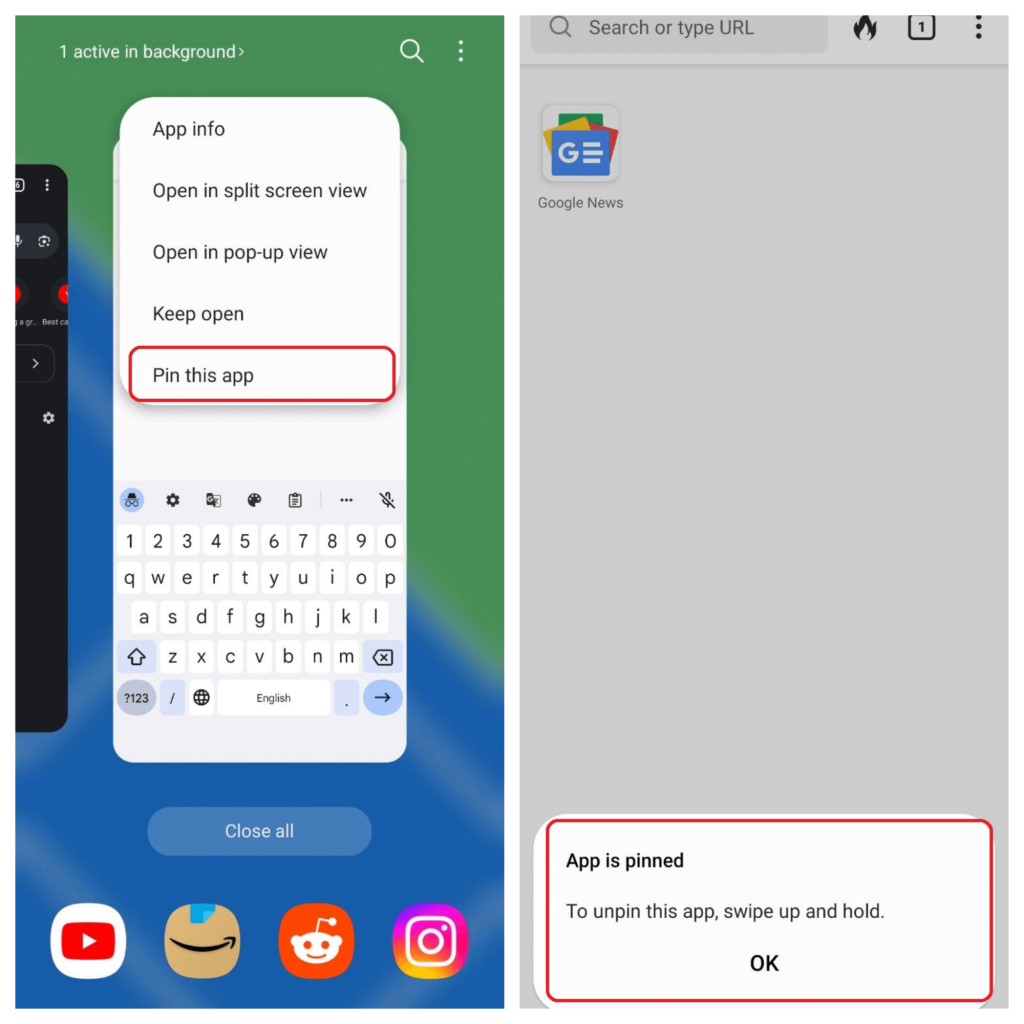
De Android-functie voor het vastzetten van schermen heeft beperkte functies, in tegenstelling tot Apple's begeleide toegang voor iOS-apparaten zoals iPhones en iPads. Je kunt geen apart wachtwoord instellen, wat betekent dat gebruikers die het wachtwoord kennen de app van het scherm kunnen ‘losmaken’. Scherm vastzetten beperkt gebruikers ook niet in het bedienen van de volumetoetsen, het uitschakelen van het scherm of het beperken van de toegang tot bepaalde schermgebieden.
Een andere belangrijke uitdaging bij het gebruik van Android-schermvastzetten is schaalgrootte. Elke applicatie moet handmatig worden geconfigureerd om deze aan het scherm vast te zetten, en als deze wordt losgemaakt, moet deze opnieuw handmatig worden vastgezet. Het is niet praktisch, vooral als bedrijven van plan zijn Android-apparaten als onbeheerde kiosken te gebruiken.
Hoe schakel ik begeleide toegang in op Android met MDM?
Om een Guided Access-ervaring op Android-apparaten te krijgen, kunnen grote organisaties hun bedrijfsapparaten in kioskmodus laten draaien met behulp van MDM-software. Met de Android-kioskmodus kunnen organisaties de beperkte mogelijkheden van de functie voor het vastzetten van schermen omzeilen.
- Beheer de gebruikerservaring: Als u uw Android-apparaat voor één app of een paar geselecteerde apps wilt gebruiken, kan apparaatbeheer helpen. MDM biedt een kioskmodusfunctie met verschillende lockdown-ervaringen voor openbare of speciale gebruiksscenario's. Als u één app wilt gebruiken waar iedereen toegang toe heeft, creëert apparaatbeheer een kioskmodus voor één app. Overweeg een kioskmodus voor meerdere apps als mensen zich moeten aanmelden of meer dan één app moeten gebruiken.
- Grotere flexibiliteit: MDM kan fysieke sleutels of hardwareknoppen van Android-apparaten uitschakelen. Dit zorgt voor meer gedetailleerde controle over welke apps en functies toegankelijk zijn, wat handig kan zijn in verschillende apparaatinstellingen.
- Extra beveiliging: Onbeheerde apparaten zijn kwetsbaar voor verlies en diefstal. Met een MDM-oplossing kunt u gegevens beschermen door verloren apparaten te lokaliseren. Als mobiele apparaten niet meer kunnen worden hersteld, kunnen IT-beheerders meerdere apparaten op afstand vergrendelen of ontgrendelen en de gegevens ervan wissen.
Begeleide toegang inschakelen op Android-apparaten met behulp van de kioskmodus: stapsgewijze handleiding
Stap 1: Nadat u zich heeft aangemeld bij uw Scalefusion-account, navigeert u naar de Apparaatprofielen en -beleid. Klik op Apparaatprofielen.
Stap 2: Klik op Nieuw profiel maken en maak een Android-kiosk/agentprofiel.
Stap 3: Zet het apparaat in de Launcher-modus en selecteer de app die u in de Single App-modus wilt uitvoeren.
Stap 4: Navigeer naar Kiosk-/launcher-instellingen > Enkele app-modus; Kies de applicatie uit de vervolgkeuzelijst.
Stap 5: Klik op het selectievakje – Ren de hele tijd. Met deze optie kan de geselecteerde app op het apparaat worden uitgevoerd zonder de app opnieuw te starten.
Stap 6: Klik nu op Profiel maken om het profiel te maken en toe te passen op de apparaten. U heeft uw apparaat succesvol ingesteld Enkele app-modus
Koppel het kioskmodusprofiel aan de vereiste Android-apparaten om het equivalent van Begeleide toegang voor Android te implementeren.
Afsluiten
Schrijf uw mobiele apparaten in bij MDM, voeg de vereiste app toe en push een kioskprofiel naar de apparaten om begeleide toegang op Android-apparaten te verkrijgen. Vervolgens kunt u de hardwareknoppen op apparaten vanaf één console bedienen. Probeer Scalefusion en ervaar Guided Access voor Android. Krijg een Gratis proefperiode van 14-dag!
Veelgestelde Vragen / FAQ
1. Wat is begeleide toegang op Android?
Begeleide toegang is geen standaardfunctie op de meeste Android-apparaten, maar er bestaan vergelijkbare functionaliteiten, zoals het vastzetten van apps. Hierdoor zijn gebruikers beperkt tot één enkele app, ideaal voor presentaties, speeltijd voor kinderen of focussessies.
2. Hoe kan ik het vastzetten van apps op Android inschakelen?
De stappen variëren enigszins, afhankelijk van uw apparaat en Android-versie. Hier is een algemene gids:
- Open instellingen.
- Navigeer naar Beveiliging of Beveiliging & locatie.
- Zoek naar Geavanceerde instellingen.
- Zoek en schakel App Pinning of Pin Apps in.
3. Hoe kan ik een app op Android vastzetten?
- Open de app die je wilt vastzetten.
- Open het scherm Recente apps (veeg meestal vanaf de onderkant omhoog).
- Zoek het app-pictogram en houd het vast.
- Tik op Deze app vastzetten of vastzetten.
4. Kan ik een wachtwoord instellen voor het vastzetten van apps?
Ja, bij de meeste Android-versies is het instellen van een pincode of vingerafdrukverificatie mogelijk om App Pinning af te sluiten. Dit voorkomt dat ongeautoriseerde gebruikers van app kunnen wisselen.
5. Hoe kan ik het vastzetten van apps uitschakelen?
- Open de vastgezette app.
- Houd de Home- of Terug-knop ingedrukt (kan variëren).
- Voer uw pincode in of gebruik uw vingerafdruk als daarom wordt gevraagd.
- Tik op Losmaken of Vastzetten afsluiten.






