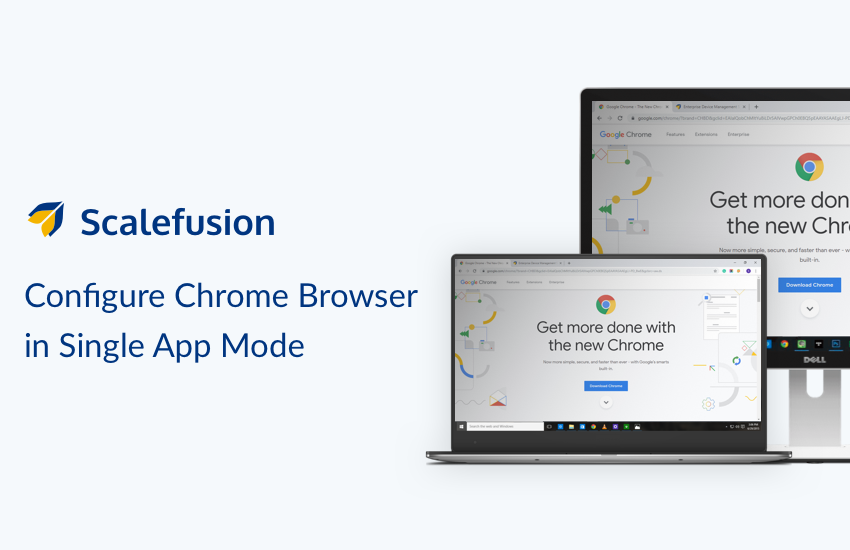
El navegador Chrome está repleto de funciones versátiles que mejoran la experiencia de navegación para el usuario final. Con la mayor cuota de mercado en el mundo de la navegación, no hay duda de la interfaz fácil de usar que ofrece el navegador Chrome. Para los dispositivos propiedad de la empresa implementados como quioscos, es imperativo ofrecer Chrome como navegador principal, debido a su popularidad entre los usuarios. También es necesario gestionar eficazmente el dispositivo quiosco y la experiencia de navegación en Chrome sin obstaculizar la experiencia del usuario y las funcionalidades clave que ofrece el navegador Chrome.
Para superar con éxito el tedioso camino de administrar de forma remota los navegadores de quiosco de Windows 10 con tecnología Chrome, Scalefusion extiende el modo de aplicación única de Windows 10 con el navegador Chrome. Al ejecutar el navegador Chrome en modo de aplicación única en Windows 10, las empresas pueden aprovechar la usabilidad del navegador Chrome para conseguir la afluencia deseada en el quiosco mientras mantienen una seguridad óptima del dispositivo y los datos.
Aprendamos los métodos paso a paso para ejecutar el navegador Chrome en modo de aplicación única en dispositivos con Windows 10:
1. Regístrate en Scalefusion MDM de Windows. Puede utilizar su identificación de correo electrónico corporativo o iniciar sesión con la cuenta de Office 365 AD en el panel de Scalefusion.

2. Registre sus dispositivos Windows usando IE/Edge Browser.
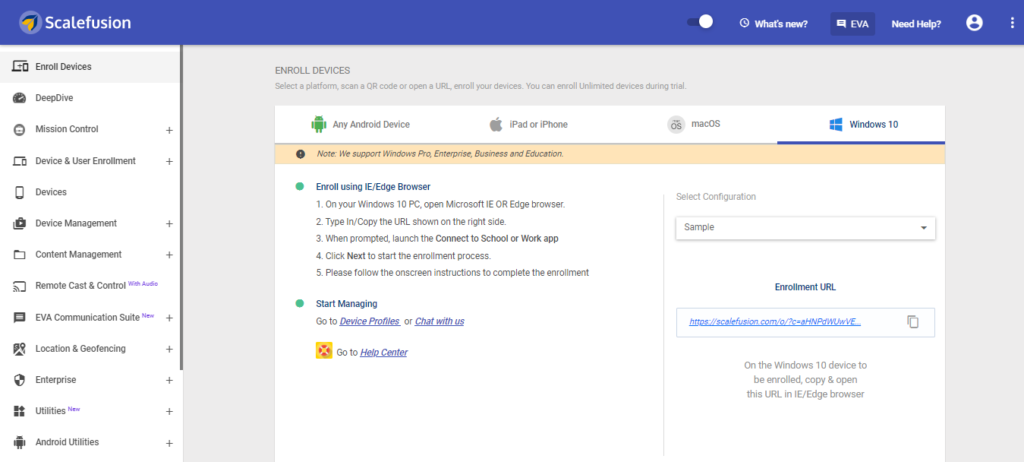
Ahora puede comenzar a administrar sus dispositivos registrados configurando perfiles de dispositivos.
Learn More:
How To Setup Kiosk Mode for Windows 10
What is Windows Kiosk Mode? – A Fundamental Elaboration3. Ahora puede comenzar a configurar las políticas que se aplicarán a los dispositivos con Windows 10. Navegue a la sección Administración de dispositivos del panel de Scalefusion y haga clic en la sección Perfiles de dispositivos.
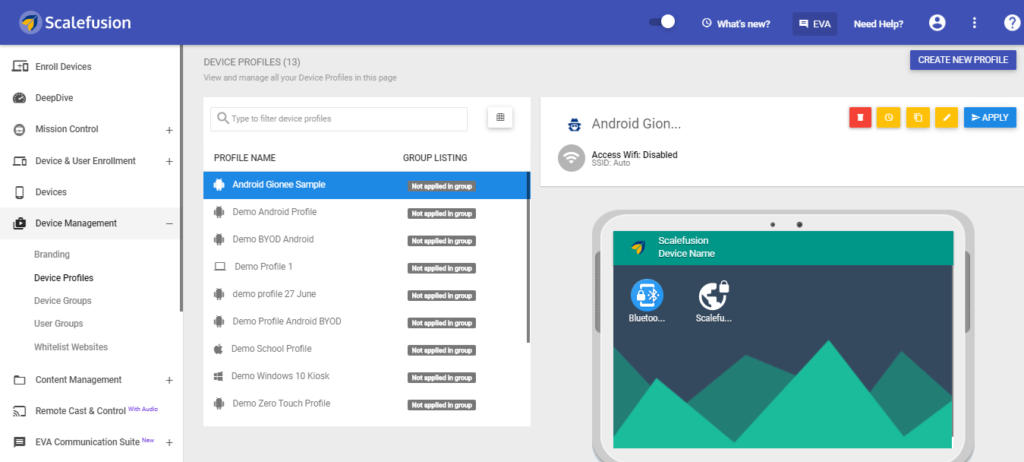
4. Puede comenzar a configurar un perfil para dispositivos con Windows 10 haciendo clic en el botón crear nuevo perfil. Seleccione Windows 10 como sistema operativo e ingrese el nombre del perfil deseado. Haga clic en Enviar para continuar.

5. En el siguiente paso, puede configurar las aplicaciones para que estén disponibles en el dispositivo del quiosco. Puede incluir en la lista negra (bloquear) aplicaciones seleccionadas u omitir la política de aplicaciones para permitir que el usuario elija las aplicaciones que se utilizarán en el dispositivo.

6. Continúe con la siguiente sección y seleccione los sitios web incluidos en la lista blanca que se permitirán en el dispositivo. Puede crear una lista maestra de los sitios web permitidos en la sección de lista blanca de sitios web del panel de Scalefusion.
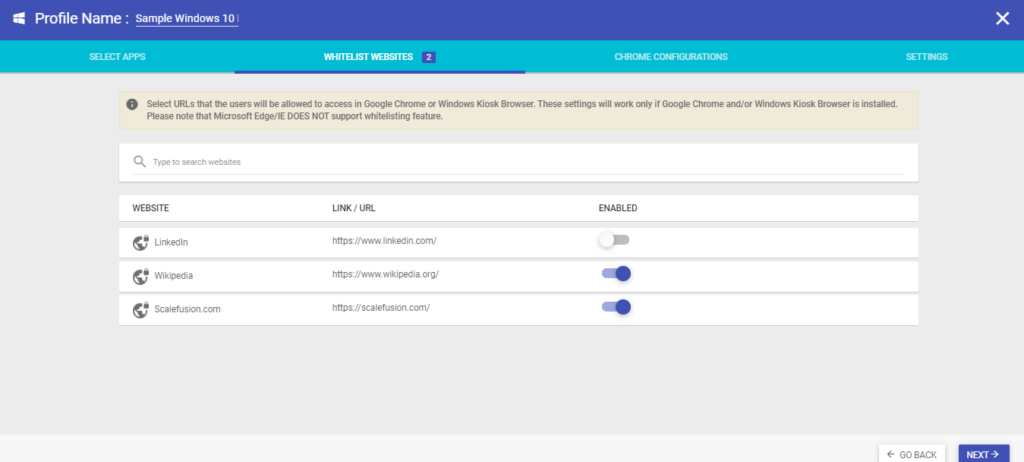
Más información: Incluir sitios web en la lista blanca en sus dispositivos con Windows 10
7. Configure los ajustes del navegador Chrome. Puede configurar la experiencia del usuario, la búsqueda de contenido, la red, la impresión y los ajustes de seguridad del navegador Chrome.
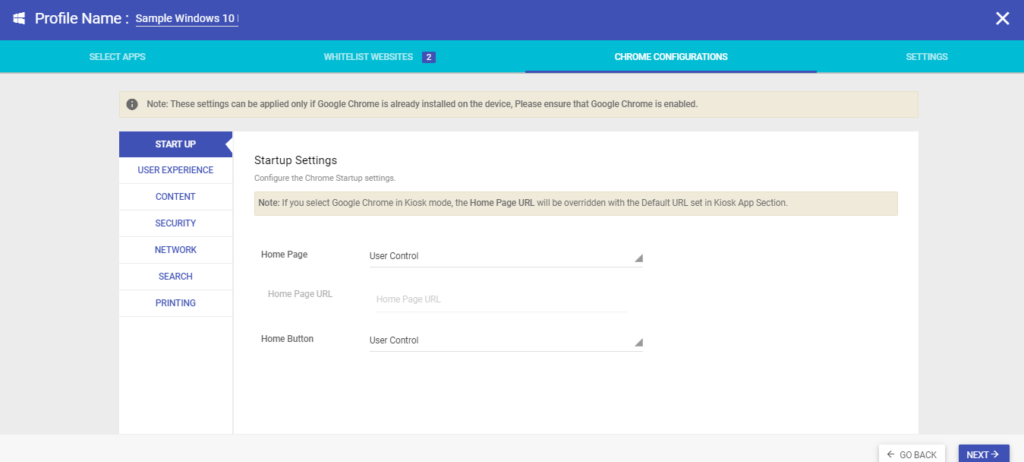
8. Ahora, pase a la sección de configuración donde puede configurar el modo de aplicación única para dispositivos con Windows 10. Para ejecutar el dispositivo como Windows Kiosk Browser, seleccione la aplicación del navegador como aplicación de quiosco y elija Chrome como aplicación de navegador de quiosco.

9. Puede desplazarse hacia abajo para configurar los ajustes del navegador Chrome cuando se ejecuta en modo de aplicación única en dispositivos con Windows 10. Puede elegir la URL predeterminada para el navegador Chrome y seleccionar una ruta de instalación.
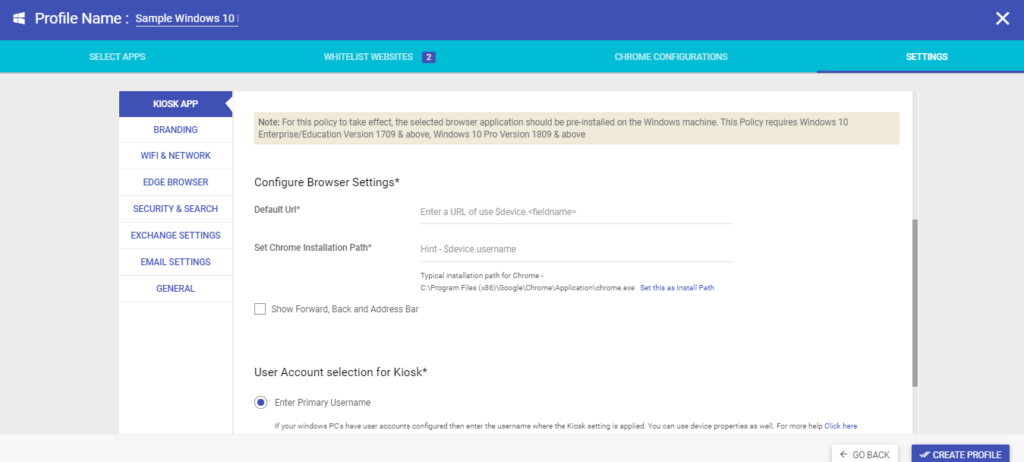
Si no desea que los usuarios finales accedan a más de un sitio web en el navegador Windows Chrome, puede desactivar las barras de avance, retroceso y direcciones.
10. Puede elegir la cuenta de usuario en la que se debe configurar el navegador Chrome en modo de aplicación única. Puede ingresar el nombre de usuario principal o seleccionar la opción Crear automáticamente cuenta de usuario de Kiosk.
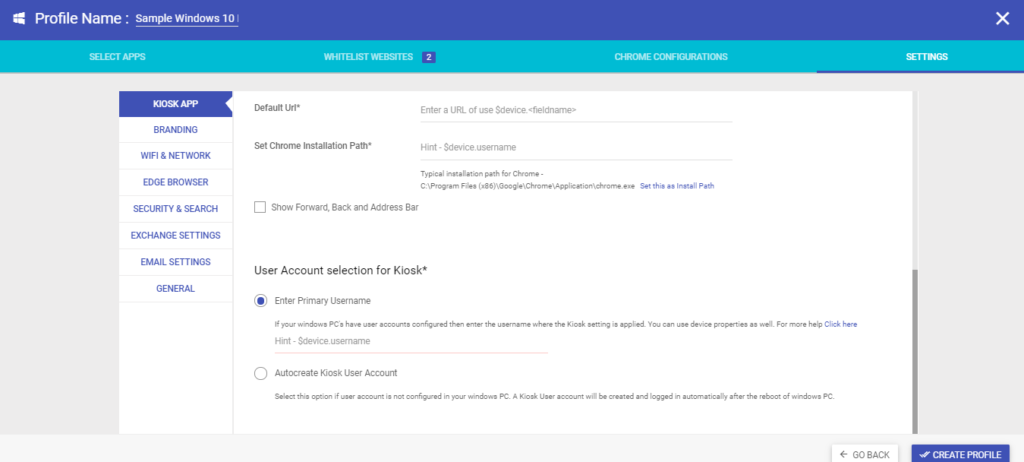
11. Puede hacer clic en crear un perfil para guardar los cambios. Este perfil de dispositivo ahora estará disponible en la sección Perfiles de dispositivo en el panel. Ahora puede aplicar el perfil del dispositivo a los dispositivos o grupos de dispositivos registrados.
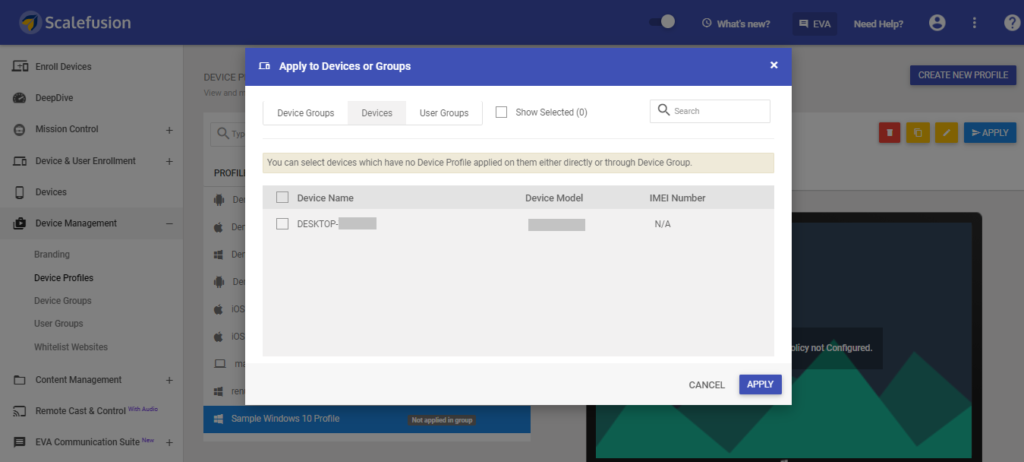
Su dispositivo Windows 10 registrado ahora estará configurado en un modo de aplicación única con el navegador Chrome. Los usuarios finales ahora pueden acceder sólo al navegador Chrome en el dispositivo Windows 10 seleccionado, convirtiéndolo esencialmente en un navegador Windows Chrome. Con las funciones de lista blanca de sitios web y configuraciones de Chrome que ofrece Scalefusion, puede ejercer un control total sobre el navegador Chrome en dispositivos con Windows 10.
¿Quiere optimizar su dispositivo Windows 10 para uso empresarial con la ayuda de Scalefusion? Comienza tu 14-día libre trial ¡hoy!
Preguntas Frecuentes
1. ¿Se puede ejecutar el navegador Chrome en modo de aplicación única en Windows 10 y, de ser así, cómo?
Sí, el navegador Chrome se puede ejecutar en el modo de aplicación única en Windows 10. Para hacerlo, use el Editor de políticas de grupo o el Editor del registro para configurar Chrome como la aplicación de quiosco predeterminada, restringiendo el acceso a otras aplicaciones. Otra opción es aprovechar una solución MDM de Windows.
2. ¿Cuáles son los beneficios de ejecutar Chrome en modo de aplicación única en dispositivos con Windows 10?
Ejecutar Chrome en modo de aplicación única en Windows 10 ofrece beneficios como mayor concentración, menos distracciones y una experiencia de usuario simplificada. Es ideal para configuraciones de quiosco, señalización digital o cualquier escenario en el que limitar el acceso a una sola aplicación mejore la productividad o el control.
3. ¿Qué sucede si un usuario intenta salir de Chrome en modo de aplicación única?
Si un usuario intenta salir de Chrome en el modo de aplicación única, puede encontrar restricciones según la configuración. Por lo general, los usuarios pueden encontrar sus intentos bloqueados, redirigidos de nuevo a Chrome o solicitados con una contraseña o un cuadro de diálogo de confirmación, lo que garantiza el funcionamiento continuo del entorno de aplicación única designado.
