Over the years, Microsoft has been constantly developing its suite of administrative tools and features. This includes the ability to manage multiple devices in kiosk mode, which empowers several businesses to assign access to Windows-based business devices among their workforces or for mission-centric purposes on public sites.
The Windows kiosk mode feature facilitates businesses to easily manage, maintain, and customize Windows devices deployed across geographies.
The kiosk mode in Windows, for instance, could be considered one of the tools that limit the potential of improper usage by user accounts of business-critical devices.
By using the Kiosk mode in Windows, a variety of industrial processes can be improved, including improving customer and employee satisfaction, increasing data security, and boosting employee productivity.
Windows devices are used by many organizations around the globe. Some prominent industries include computer software, information technology, healthcare, education, government, and finance.
SMBs and large organizations alike are increasingly embracing Windows devices for enhanced data security, Cortana assistance, identity management, scalability, and flexibility. Scalefusion helps IT admins configure Windows 10 kiosk mode to serve dedicated purposes.
What is Windows Kiosk Mode?
Windows kiosk mode is a lockdown feature for Windows devices, including the latest Windows 10 Pro and Windows 11, which restricts end users to access only a single application running on full-screen or multi-app kiosk mode.
IT teams have the option of running apps that are consistent with the UWP app (Universal Windows Platform), which is applicable for Windows 10/11.
In other words, it allows companies to ensure greater oversight and control over Windows kiosk devices in either of the cases.
As a result, kiosks confine access to a single function and minimize behavior that may interfere with the normal functioning of publicly accessible single-purpose devices as deployed by organizations.
These configurations usually appear or are set up at the point-of-sale systems at retail stores, interactive directories in outdoor lobby areas, public Windows desktops, self-service kiosks at restaurants, self-check-in stations at airports, or advertising signage.
All these options prevent end-user accounts from leaving the designated kiosk app or apps and obtaining internal information about the company devices.
Windows Kiosk Mode vs Windows Assigned Access
Windows Kiosk Mode and Windows Assigned Access are both features in Windows operating systems that provide restricted and controlled user experiences, but they have distinct purposes and use cases. Let’s compare Windows Kiosk Mode and Windows Assigned Access:
| Aspect | Windows Kiosk Mode | Windows Assigned Access |
|---|---|---|
| Purpose | Locks the device into a controlled environment running one or more specified applications. | Restricts a user account to a single Windows Store app. |
| Configuration | Select and configure one or more specific applications for use in the controlled environment. | Designate a single Windows Store app for a user account. |
| User Account | Typically uses a dedicated user account with limited privileges, auto-logged in to launch the specified app(s). | Uses a standard user account assigned to run the designated app, requiring users to log in with credentials. |
| Scenarios | Ideal for creating dedicated kiosks, digital signage, task-specific devices, or multi-app restricted environments. | Suitable for simpler scenarios like educational institutions, where a single app is used on shared devices. |
| Advanced Features | Offers advanced features for comprehensive kiosk solutions with multiple apps and exit control options. | Provides a simplified, lightweight option for running a single Windows Store app with limited exit control. |
| Security | Offers advanced security and customization options, making it suitable for various industries and use cases. | Provides basic security by restricting access to the assigned app, but with fewer customization options. |
| Ease of Setup | Requires more configuration due to advanced features. | Simpler to set up, making it accessible for less complex scenarios. |
In summary, the primary difference lies in the level of control and flexibility:
- Kiosk Mode offers more advanced features for creating dedicated, controlled environments with multiple applications and exit controls. It’s suitable for comprehensive kiosk solutions.
- Assigned Access provides a simplified, lightweight option for running a single Windows Store app with limited exit control. It’s suitable for more straightforward scenarios with fewer security and customization requirements.
How to Set up Kiosk Mode in Windows 10 and Windows 11 Devices Using Scalefusion Kiosk Software?
Scalefusion MDM offers an intuitive, unified dashboard to control all device management functions, including enabling and disabling kiosk mode for Windows.
Once a particular device is enrolled, IT admins can go to the Scalefusion dashboard, where they can easily set up kiosk mode on the required devices. They can also push, control, and alter the content to be displayed and be on top of which apps and browsers to run on kiosks.
Pre-requisites to Configure Kiosk Mode Windows Devices
1. Windows 10/11 Pro or Enterprise Edition: Ensure that the Windows device you plan to configure with Kiosk Mode is running either the Pro or Enterprise edition. Kiosk Mode features are not available in Windows 10/11 Home.
2. Administrative Access: You’ll need administrative access to the Windows device to make system-level changes and install apps.
3. App Installation: Install the specific application(s) you want to run in Kiosk Mode on the device. Ensure that these apps are compatible with Kiosk Mode.
4. App Whitelisting: If you’re using multi-app Kiosk Mode, make sure to whitelist the approved applications in the Scalefusion dashboard.
5. Scalefusion Account: If not already done, sign up for a Scalefusion account. You will need this account to access the Scalefusion dashboard and manage your devices.
Follow this step-by-step guide to setup Windows kiosk mode –
Step 1: Navigate to Device Profiles & Policies > Devices Profiles
Step 2: Click Create New Profile on the upper right corner of the screen
Step 3: Select the Windows tab; Enter a profile name; Click Submit
Step 4: Now, under Select Apps (on left menu), choose Multi-app Kiosk Mode
a) Configure policy mode – Select Scalefusion MDM Agent App
b) Add user info – Configure the user info
c) Select apps – Select the apps to enable on multi-app kiosk mode
Step 5: Click Create Profile on the upper right corner of the screen to finish
Step 6: Click Apply to push the multi-app kiosk profile to device groups/user groups/individual devices
Types of Kiosk Modes in Windows
Now that we are aware of the fact that Windows devices can be locked down into kiosk mode,. For corporate-owned devices or Bring-your-own-devices (BYOD), the following modes are available for both:
Here is the table of comparison below:
| Windows Single app mode | Windows Multi app mode |
|---|---|
| It is possible for only one app (in full screen) to run on the device at a time. | It is possible to run more than one app (multiple apps) on a single device. |
| A good option for public use where there is an auto-sign-in capability and a need for high security. | It is ideal for corporate scenarios wherein organizations can deploy corporate-liable devices to their employees and push predetermined policies, configurations & apps to increase their productivity and empower them to not get distracted by other content or applications. |
| In general public places, such as in stores, museums, libraries, and guest registration desks, you will often find kiosks such as ones that provide weather updates, devices that show promotional content, and others that run demo routines are some typical examples. | In corporate scenarios, such as industries across diversified verticals deploying devices to on-field workers, remote workforces, workers on the go, etc., are some typical examples. |
Single App Mode Vs Multi App Mode
Advantages of Windows Kiosk Mode
Windows Kiosk Mode can offer several benefits for businesses and organizations, including:
Enhanced Security:
By restricting access to only specific applications or websites, kiosk mode can enhance security and prevent unauthorized access to sensitive information. For example, kiosk mode can be used to secure point-of-sale systems, public access terminals, and other devices that need to be protected from unauthorized access.
Increased Efficiency:
By limiting access to only necessary applications, kiosk mode can help streamline workflows and increase efficiency. For example, in a customer service scenario, kiosk mode can be used to provide customers with a self-service portal to perform tasks such as ticket booking, check-in, or payment, reducing the need for staff involvement.
Improved User Experience:
Kiosk mode can be used to provide a customized and focused user experience that meets specific user needs. For example, in a retail environment, kiosk mode can be used to provide a self-service shopping experience, allowing customers to browse products and make purchases without requiring assistance from staff.
Cost Savings:
By eliminating the need for dedicated hardware or personnel to manage the device, kiosk mode can help reduce costs. By using existing hardware and software and automating processes, kiosk mode can help organizations save time and money.
Also Read: What is Windows Device Manager and How to Use it
Industries that Can Benefit from Windows Kiosk Mode include:
Retail:
Kiosk mode can be used to provide a self-service shopping experience, reducing the need for staff involvement and enhancing the customer experience.
Hospitality:
Kiosk mode can be used to provide guests with a self-service check-in and check-out system, reducing the need for staff involvement and streamlining the process.
Healthcare:
Kiosk mode can be used to provide patients with a self-service portal to access medical records or schedule appointments, reducing the need for staff involvement and increasing patient satisfaction.
Transportation:
Kiosk mode can be used to provide travelers with a self-service check-in and boarding pass printing system, reducing the need for staff involvement and enhancing the customer experience.
However, it’s important to note that there are limitations and considerations to using kiosk mode, such as the risk of unauthorized access or the need for ongoing maintenance and updates.
Therefore, it’s important to carefully evaluate the needs and risks of each scenario and implement appropriate security measures to ensure the safety and privacy of users and data.
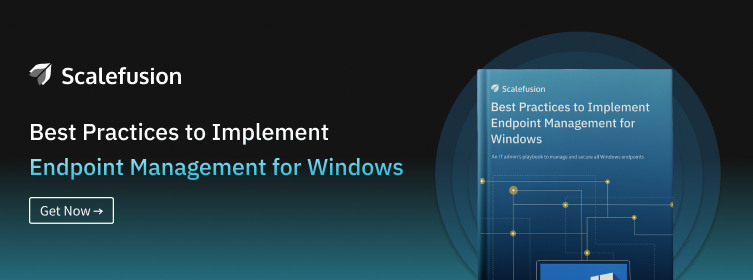
4 Use Cases for Kiosk Mode Functionality on Windows Devices
As soon as IT admins enable Windows 10 Kiosk Mode on devices, the following things can be implemented by an organization based on its business specifications and requirements:
1. Windows Devices Can Act as Digital Signage:
Based on business requirements, IT admins can lock down universal Windows devices remotely into a Windows single app kiosk mode with a particular content or message on loop (multimedia content) and deploy it on public-facing sites.
2. Windows Kiosk Browser Lockdown:
It is possible to lock down Windows devices into single-app or multi-app modes with advanced restrictions on browsing or access to browsers. IT admins can configure kiosks for browsers so that users can access them only for mission-centric purposes; this can improve the user experience.
However, as per the latest tech update, Google Chrome doesn’t support Windows 7 and 8/8.1 anymore. For such OS versions, kiosk mode browser lockdown can still be applied on Microsoft Edge. If your IT team prefers the Chrome browser, you need to move to Windows 10 and Windows 11.
3. Manage and Secure Windows 10 Kiosk Mode:
IT admins can configure and lock down Windows devices into kiosk mode; this empowers IT admins with the ability to remotely monitor, manage, and secure the deployed devices with predetermined security configurations and policies; thus ensuring enhanced productivity of employees and security of the endpoints.
4. Kiosk Mode Restrictions on Data and Device Usage:
When devices are locked into Windows kiosk mode, end users are automatically restricted from carrying out/performing any personal tasks via their standard user accounts on Windows devices apart from mission-centric purposes defined by the organizations.
Moreover, this feature also diminishes any sort of data tampering, device settings misconfigurations, peripheral buttons, and feature misuse.
Provision of Enable Kiosk Mode in Windows 10 and 11 Devices Using Scalefusion
Scalefusion’s Windows kiosk software enhances the security features of Windows OS, providing businesses with a secure environment to operate. The solution’s kiosk lockdown management simplifies the deployment of Windows devices in kiosk mode, making it easy for businesses to get started.
Benefits of Windows Kiosk Mode
- Enhanced User Experience: Windows Kiosk Mode provides a focused and streamlined user experience by limiting access to specific applications. This is ideal for scenarios where you want users to interact with a dedicated app or set of apps without distractions.
- Increased Security: By restricting access to the desktop and other applications, Kiosk Mode enhances device security. It reduces the risk of unauthorized access to sensitive data or settings, making it suitable for public-facing kiosks or shared devices.
- Customization: You can tailor the Kiosk Mode environment to meet your specific needs. This includes selecting which apps users can access, configuring the user interface, and defining exit controls to prevent users from exiting the designated apps.
- Multi-App Support: Unlike some other kiosk solutions that only allow a single app, Windows Kiosk Mode can support multiple applications. This flexibility is valuable for businesses that require users to switch between different tasks or tools within the kiosk environment.
- Versatility: Windows Kiosk Mode is versatile and can be used in various industries and settings. It’s commonly used in retail for self-service kiosks, in museums and exhibitions for interactive displays, and in enterprises for task-specific workstations.
- User Productivity: In business environments, Kiosk Mode can boost user productivity by providing quick access to necessary tools and apps without the need to navigate the full Windows desktop.
- Easy Management: Windows Kiosk Mode can be centrally managed using solutions like Scalefusion Kiosk Software. This allows administrators to remotely configure and monitor kiosk devices, saving time and effort.
- Compliance: In industries with strict regulatory requirements, such as healthcare or finance, Kiosk Mode can help maintain compliance by ensuring that users interact with approved and secure applications only.
- Reduced Maintenance: Since Kiosk Mode restricts access to the Windows desktop and other system settings, there’s a lower chance of users unintentionally making changes or causing system errors. This reduces the need for device maintenance and troubleshooting.
- Better Customer Engagement: In retail and hospitality, Windows Kiosk Mode can provide an interactive and engaging experience for customers, allowing them to browse products, place orders, or access information easily.
- Data Protection: Kiosk Mode can help protect sensitive customer or business data by preventing unauthorized access to other applications or data sources on the device.
Incorporating these benefits into your content marketing efforts can help potential users and businesses understand the advantages of implementing Windows Kiosk Mode, especially when using Scalefusion Kiosk Software to manage and customize the experience.
Closing lines…
Although Windows 10 and 11 are now the more popular versions, kiosk mode is applicable to older versions as well. Thus, it is safe to consider that Windows kiosk mode running on both old and latest versions offer a wide range of use cases for organizations.
Businesses can be confident that their mobility needs are met, and that their deployed Windows devices run in kiosk mode delivers the best results.
Get in touch with our experts to know how Scalefusion helps you lockdown your Windows devices effortlessly. You can check out some of the Windows management features with a 14-day free trial.
Frequently Asked Questions
1. What is Windows kiosk mode?
Windows Kiosk mode is a feature that transforms a Windows PC into a single-application or limited-functionality system, ideal for public or shared environments. It restricts access to specified applications or websites, ensuring users interact only with designated content while enhancing security and usability.
2. How do I enable kiosk mode in Windows?
To enable kiosk mode in Windows, create a new user account, set it as a local standard user, and configure it for kiosk mode using the Assigned Access feature in Settings. Select the specific app you want to run in kiosk mode, and you’re all set. Otherwise, you can opt for an MDM solution that supports Windows devices.
3. What are the benefits of Windows kiosk mode?
Windows kiosk mode offers enhanced security by restricting access to a single application, ideal for public-facing environments like retail or information kiosks. It prevents users from tampering with system settings, ensuring a stable and controlled user experience.
4. How secure is Windows kiosk mode?
Windows kiosk mode provides a fairly secure environment by limiting access to only specified applications or websites. However, its security depends on proper configuration, updates, and user restrictions. Regular monitoring and maintenance are crucial to mitigate potential vulnerabilities.
4. How do I exit Windows kiosk mode?
Exiting Windows kiosk mode typically requires a specific key combination or password set by the system administrator. Common methods include pressing Ctrl + Alt + Del and entering the appropriate credentials or using a designated exit sequence determined during setup. For managed Windows devices, exiting kiosk mode will require IT support and approval.










