Você está curioso sobre o funcionamento interno do seu computador Windows? Apresentando o aplicativo frequentemente esquecido: Gerenciador de Dispositivos do Windows 10. Funcionando como um centro de controle operacional, fornece controle sobre configurações de hardware e recursos de solução de problemas.
Considere-o o núcleo onde ocorrem os ajustes e retificações de hardware. Esteja você precisando de uma atualização de driver ou enfrentando problemas de compatibilidade de impressora, o Gerenciador de dispositivos é seu companheiro.
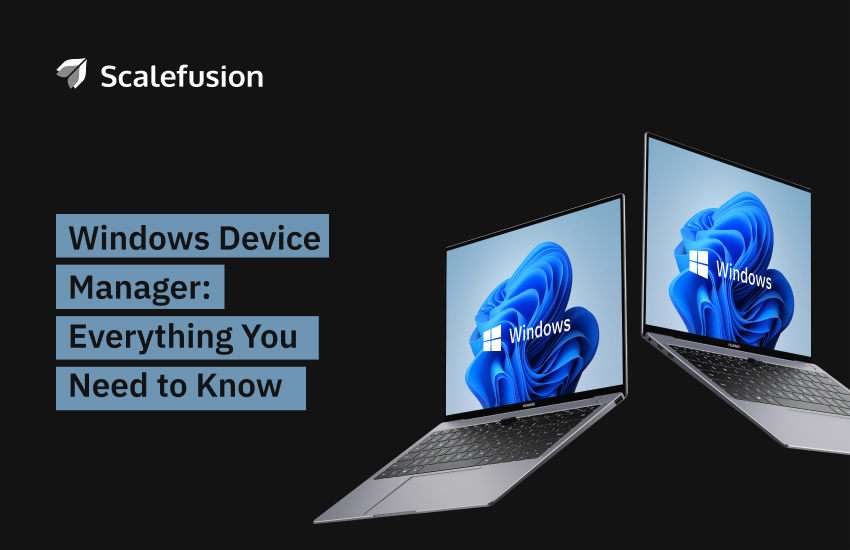
Este artigo explora como o Gerenciador de Dispositivos desempenha um papel importante no Gerenciamento de dispositivos Windows.
Vamos começar!
O que é o Gerenciador de Dispositivos para Windows?
Gerenciador de Dispositivos é um miniaplicativo do Painel de Controle do Microsoft Windows que você pode usar para visualizar e controlar o hardware conectado ao computador. Ele gerencia todos os dispositivos de hardware instalados em um computador, como discos rígidos, placas de som, dispositivos USB, teclados, mouses e assim por diante.
Esta fonte de gerenciamento de dispositivos de computador permite que você –
- Alterar opções de configuração de hardware; ativar/desativar hardware
- Recuperar e instalar drivers de dispositivo
- Identifique qualquer discórdia entre dispositivos de hardware
- Veja a propriedade de cada dispositivo de hardware
Por que o Gerenciador de dispositivos do Windows é importante?
Solucionar problemas de dispositivos – O Gerenciador de Dispositivos ajuda a solucionar problemas de dispositivos quando eles apresentam mau funcionamento. Em certas versões do sistema operacional Windows, quando há um problema com qualquer um dos dispositivos ou quando surge a dúvida sobre como habilitar o gerenciamento de dispositivos no Windows, um ponto de exclamação amarelo indica que o Windows identificou um erro. Se você não tiver certeza de como resolvê-lo, localize o código de erro e siga as resoluções recomendadas para esse código de erro. Por exemplo -
Código 29 – O aparelho está desabilitado [1]
Mensagem de erro completa
Este dispositivo está desabilitado porque o firmware do dispositivo não forneceu os recursos necessários. (Código 29)
Resolução Recomendada
Habilite o dispositivo no BIOS do dispositivo. Para obter informações sobre como fazer essa alteração, consulte a documentação do hardware ou entre em contato com o fabricante do seu computador.
Atualizar drivers – Drivers de dispositivo são softwares essenciais que ajudam os componentes de hardware a funcionar sem problemas em seu sistema. Um computador com problema de hardware provavelmente tem um problema relacionado ao driver. Atualizações regulares de driver corrigem problemas de segurança e compatibilidade, consertam códigos quebrados e até adicionam recursos ao hardware.
O Gerenciador de dispositivos pode procurar drivers atualizados para hardware que se conecta ao laptop ou computador Windows. Depois de procurar atualizações, novos drivers serão baixados e instalados automaticamente. No gerenciamento de dispositivos do Windows 10, a atualização automática é o método padrão e mais fácil de verificar atualizações e instalação de driver. Certos drivers de dispositivo podem exigir uma reinicialização para concluir a instalação.
Definir configurações de privacidade – As configurações de privacidade são uma forma de controlar como as organizações podem lidar com informações pessoais online. As empresas podem usar o Gerenciador de Dispositivos para desligar dispositivos e limitar o compartilhamento de informações pessoais. Por exemplo, hardware como câmeras e microfones de laptop precisam de drivers para funcionar, que podem ser desabilitados com o Gerenciador de Dispositivos.
Veja também: O que é a Política MDM do Windows
Principais recursos do Gerenciador de dispositivos
O Gerenciador de Dispositivos serve como ferramenta principal para monitorar e regular o espectro de funcionalidades de hardware. Abaixo mencionamos alguns dos motivos:
Identificação do dispositivo
O Gerenciador de Dispositivos funciona como um perfilador de hardware especializado, discernindo e catalogando sistematicamente todos os elementos constituintes do computador, desde unidades de processamento gráfico (GPUs) até portas USB.
Atualizações e reversões de driver
No mundo da simbiose de hardware e software, os drivers servem como intermediários. O Gerenciador de Dispositivos facilita atualizações ou reversões contínuas desses componentes intermediários. Por exemplo, em cenários em que as saídas gráficas apresentam incompatibilidade com os aplicativos de software mais recentes, uma atualização criteriosa do driver pode corrigir tais discrepâncias.
Solução de problemas remota
Em casos de mau funcionamento de hardware, o Gerenciador de dispositivos assume a função de hub de solução de problemas. Ele delineia os problemas por meio de um marcador visual distinto, como um ponto de exclamação amarelo, ao mesmo tempo que fornece orientação para possíveis soluções. Funcionalmente, ele emula o conselho de um associado tecnicamente proficiente que fornece soluções de diagnóstico.
Como usar o Gerenciador de dispositivos do Windows
Abrindo o Gerenciador de Dispositivos
Em qualquer versão do Windows, o Gerenciador de Dispositivos pode ser aberto usando o prompt de comando com seu comando executar “Devmgmt.msc”. Para iniciar o Gerenciador de Dispositivos, pressione as teclas Windows + R para abrir uma caixa de diálogo Executar. Digite o comando e pressione Enter.
Alternativamente, você pode clicar com o botão direito do mouse no botão Iniciar do Windows na barra de tarefas e clicar em Gerenciador de Dispositivos. Em laptops ou computadores com Windows 10, basta digitar ‘Gerenciador de Dispositivos’ e selecionar no menu. Você verá uma lista de hardware instalado.
Visualizando o status de um dispositivo
Você pode clicar nos dispositivos para verificar se há algum problema. Por exemplo, no Windows 10, você pode ver um ponto de exclamação amarelo no hardware. Indica que o sistema encontrou um problema com aquela peça específica de hardware.
Uma seta preta ao lado de um dispositivo significa que o hardware está desativado. Pode ser porque o dispositivo foi desativado manualmente ou o Windows não alocou nenhum recurso do sistema para ser usado pelo hardware.
Se o sistema operacional não conseguir se comunicar com o dispositivo de hardware, siga estas etapas:
- Observe o código de erro
- O gerenciador de dispositivos pode sugerir uma solução. Experimente a sugestão
- Compartilhe o código com o fabricante do laptop
- Alguns dispositivos de hardware possuem um botão ‘Verificar soluções’ que permite enviar um relatório de erros do Windows à Microsoft
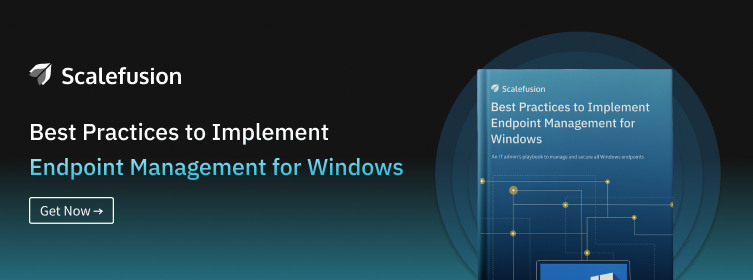
O Gerenciador de dispositivos do Windows 10 é ótimo, mas…
Num ambiente empresarial, o Gestor de Dispositivos desempenha um papel limitado. Por exemplo, se os funcionários não puderem usar seus laptops devido a um driver externo ou desativado, eles poderão resolver o problema baixando e instalando software não autorizado.
Vários sites de download oferecem arquivos que fingem ser drivers que hospedam malware. Outros sites agrupam drivers com adware. Eles tentam induzir os usuários a instalar software indesejado para obter acesso ao sistema e às redes conectadas.
Se não forem verificados, os laptops e computadores não gerenciados representam um alto risco de segurança para grandes organizações. Adotando um Solução MDM do Windows ajuda a TI a restringir a instalação de drivers não autorizados. Com o MDM, os administradores de TI podem aplicar políticas e controles na instalação de software não autorizado em milhares de dispositivos.
Resumindo
Resumindo, o Gerenciador de Dispositivos do Windows é como um salvador para lidar e corrigir problemas de hardware no seu computador. Se você precisa atualizar drivers ou resolver conflitos, esta ferramenta lhe dá controle.
Saber como usá-lo ajuda a manter seu sistema funcionando bem. Continue lendo nossos blogs para descobrir como habilitar o gerenciamento de dispositivos no Windows. Portanto, da próxima vez que você tiver um problema técnico, use o Gerenciador de Dispositivos para tornar sua experiência no Windows tranquila e sem problemas!
Para saber como você pode gerenciar facilmente seus dispositivos Windows, obtenha um Teste gratuito do dia 14.
Perguntas Frequentes:
O que é o Gerenciador de Dispositivos no computador?
O Gerenciador de Dispositivos é como o centro de controle do seu computador. Ele permite visualizar, gerenciar e solucionar problemas de dispositivos, garantindo que tudo funcione perfeitamente e permaneça conectado.
Como acesso o Gerenciador de Dispositivos do Windows?
Basta clicar com o botão direito no botão Iniciar, selecionar “Gerenciador de Dispositivos” e pronto! Ou pressione a tecla Windows + X e você o encontrará no menu do usuário avançado.
Quais são as categorias de dispositivos comuns no Gerenciador de Dispositivos do Windows?
Você encontrará itens essenciais, como adaptadores de vídeo, adaptadores de rede, controladores de som, vídeo e jogos e dispositivos de interface humana. Cada categoria gerencia um aspecto específico do seu hardware.
Como posso atualizar drivers de dispositivos através do Gerenciador de Dispositivos do Windows?
Clique com o botão direito no dispositivo, selecione “Atualizar driver”, escolha atualizações automáticas ou manuais e o Windows fará o resto. Manter as coisas frescas e eficientes.
Quais são alguns problemas comuns com o Gerenciador de Dispositivos do Windows e como eles podem ser resolvidos?
Ocasionalmente, os dispositivos podem apresentar erros. Desinstale e reinstale o driver problemático, verifique se há atualizações do Windows ou visite o site do fabricante para obter o driver mais recente.
Referências:
