Windows 10-apparaten worden door veel bedrijven voor uiteenlopende doeleinden gebruikt, zoals openbare kiosken, verkooppunten (POS) en digitale borden op locaties zoals winkelcentra, toeristische centra, scholen, luchthavens, laboratoria en winkels. De Windows 10-kioskmodus speelt een belangrijke rol in bepaalde gevallen waarin de bedrijfskioskconfiguratie voor Windows 10 de gebruikersinteractie binnen een enkele app beperkt of elimineert, wat nodig is om alleen een bepaald bericht of een bepaalde inhoud weer te geven, in tekstueel of grafisch formaat.
In dit artikel bekijken we hoe je de kioskmodus in Windows 10 instelt. Laten we erin duiken door enkele basisprincipes van Windows-kioskmodus.
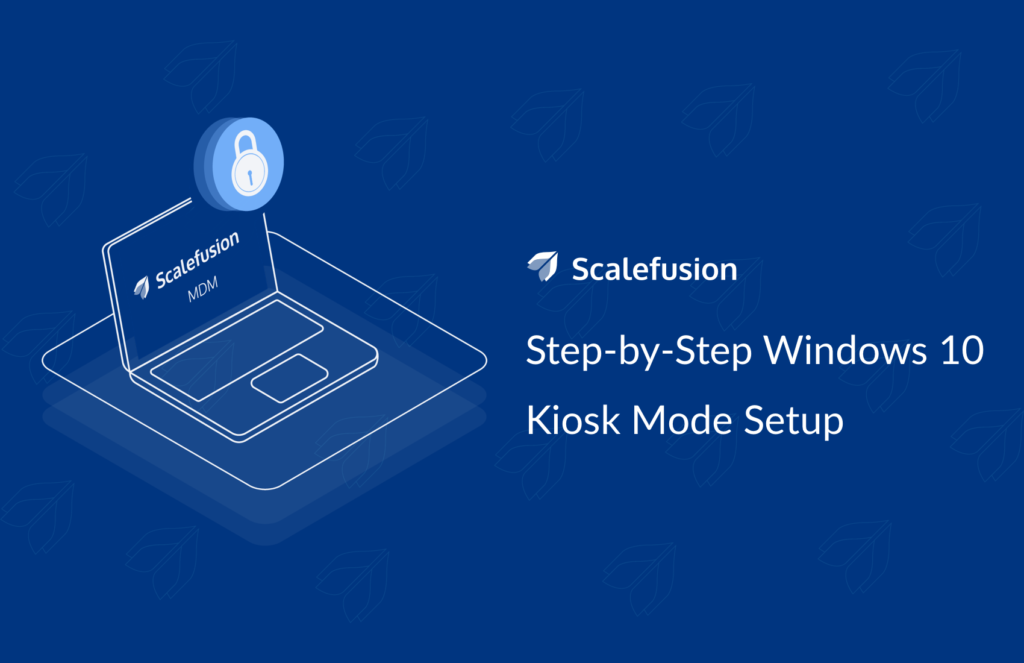
Wat is de Windows 10-kioskmodus?
Scalefusion biedt een functie waarmee u een Windows 10-apparaat kunt omzetten in een kiosk. Kioskmodus instellen op Windows 10-apparaten zorgt ervoor dat het apparaat in één app-modus kan werken. In de enkele app-modus kan het Windows 10-apparaat worden ingesteld om een bepaalde applicatie of UWP-app uit te voeren, een browser die beperkt browsen mogelijk maakt, of digitale signage voor advertenties. Windows 10-apparaten zijn populair in bedrijfsomgevingen dankzij hun bekendheid en gebruiksgemak.
Het configureren van een Windows-apparaat in een kiosk die is ingericht voor de detailhandel zorgt ervoor dat de eindgebruikers de applicatie eenvoudig kunnen gebruiken, wat resulteert in de gewenste zakelijke voordelen.
Lees verder: Wat is de kioskmodus en welke voordelen biedt dit voor ondernemingen?
Configureer de Windows 10-kioskmodus met Scalefusion MDM
Om kioskmodus Windows 10 in te stellen met behulp van Scalefusion, moeten de genoemde Windows-apparaten zijn ingeschreven bij Scalefusion MDM. Scalefusion MDM zorgt ervoor dat de ingeschreven Windows 10-apparaten dat zijn geconfigureerd om te worden uitgevoerd in de modus voor één app, waarbij we ons houden aan het beveiligingsbeleid op bedrijfsniveau om ongeoorloofde toegang en misbruik van het apparaat te voorkomene.
Naast het instellen van de kioskmodus op Windows 10-apparaten kunnen IT-beheerders de apparaatprestaties ook op afstand monitoren met behulp van Scalefusion. Bovendien kunnen IT-beheerders nalevingswaarschuwingen plannen en ervoor zorgen dat het apparaat operationeel is, wat de zakelijke voordelen vergroot.
Hoe u de kioskmodus instelt voor Windows 10
Nu zullen we stap voor stap het proces voor de Windows-kioskmodus bekijken met behulp van Scalefusion MDM. Lees verder om te weten hoe Scalefusion Windows 10 Kiosk Mode kan voldoen aan meerdere zakelijke vereisten en hoe een gebruiker deze eenvoudig kan instellen met minimale IT-interventie.
STAP 1 - Meld u aan bij Scalefusion om de kioskmodus voor Windows 10 in te stellen
Om de kioskmodus in te stellen voor Windows 10-computers en laptops, moet u zich eerst aanmelden bij Scalefusion en een beheerdersaccount aanmaken. U kunt elk e-mailadres gebruiken dat niet van G-Suite is, of u kunt zich aanmelden met Office 365-inloggegevens.

STAP 2 – Maak een Windows 10-apparaatprofiel op Scalefusion
U moet eerst een apparaatprofiel aanmaken en doorgaan naar apparaten inschrijven met behulp van QR-codeconfiguratie. Laten we beginnen met het maken van een apparaatprofiel om beleid toe te passen en de kioskmodus van Windows 10 te configureren. Met het apparaatprofiel kunt u uw beleid groeperen dat op één of meerdere apparaten kan worden toegepast.
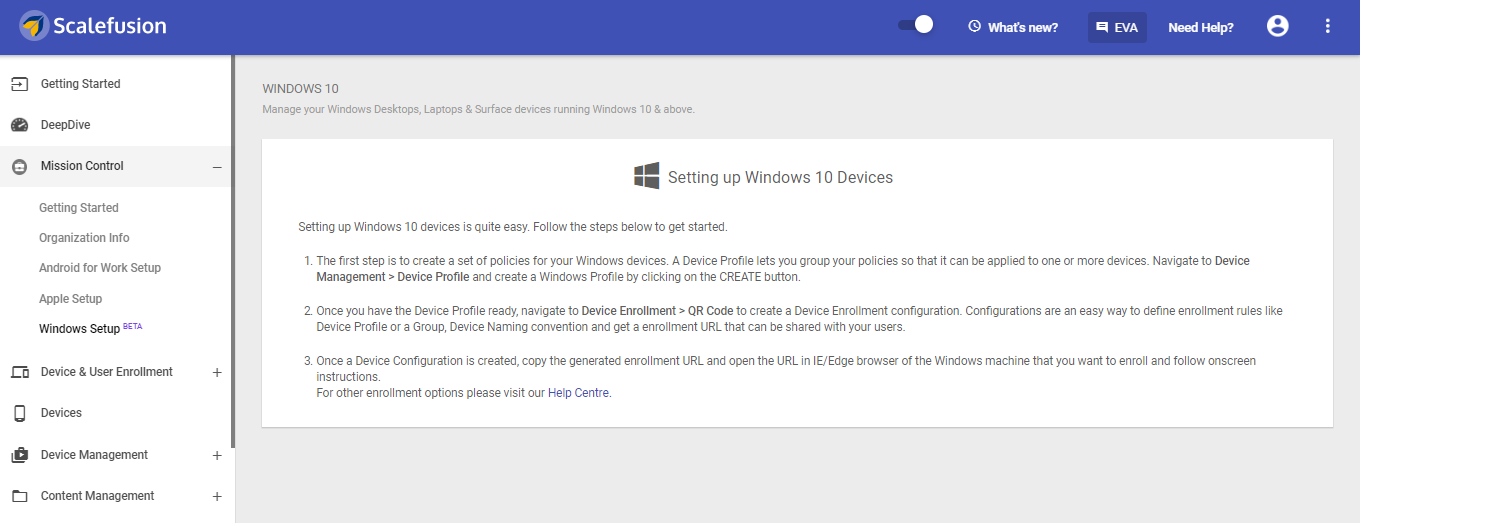
a) Navigeer naar het gedeelte Apparaatbeheer van het dashboard. Klik op Apparaatprofielen en begin met het maken van een nieuw profiel.
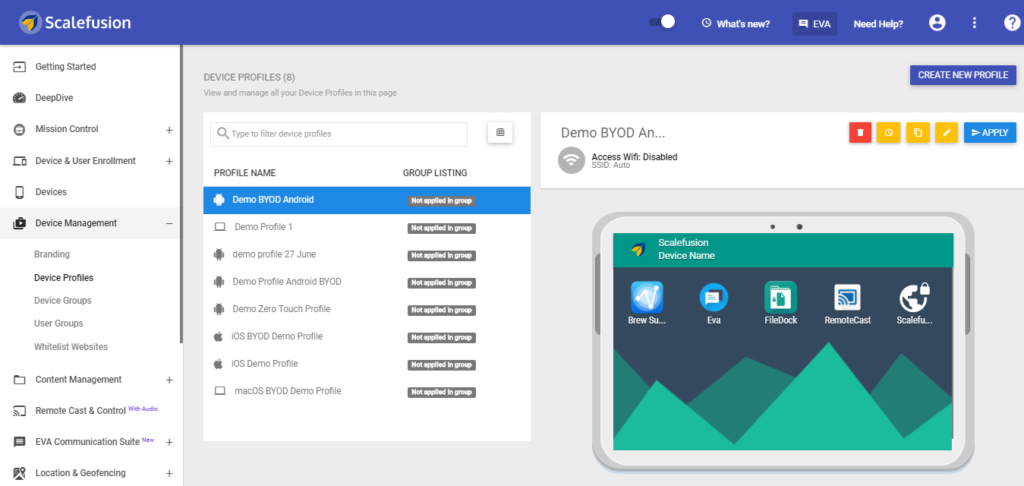
b) Selecteer vervolgens Windows als het gekozen besturingssysteem, geef uw profiel een naam en klik op VERZENDEN.
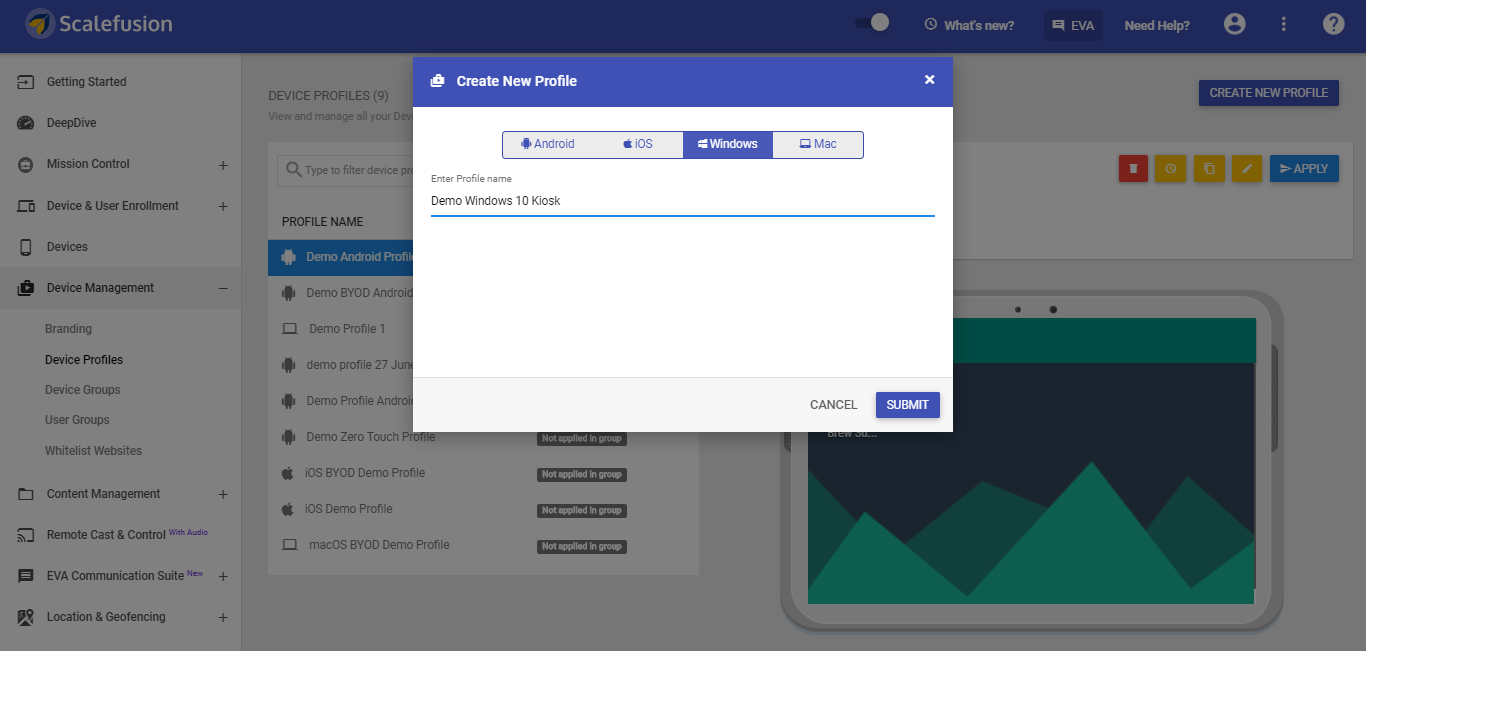
c) Nu gaan we beginnen met het configureren van beleid en beperkingen voor Windows 10-apparaten. In deze stap kunt u apps op de zwarte lijst zetten die u wilt blokkeren op Windows 10-apparaten.
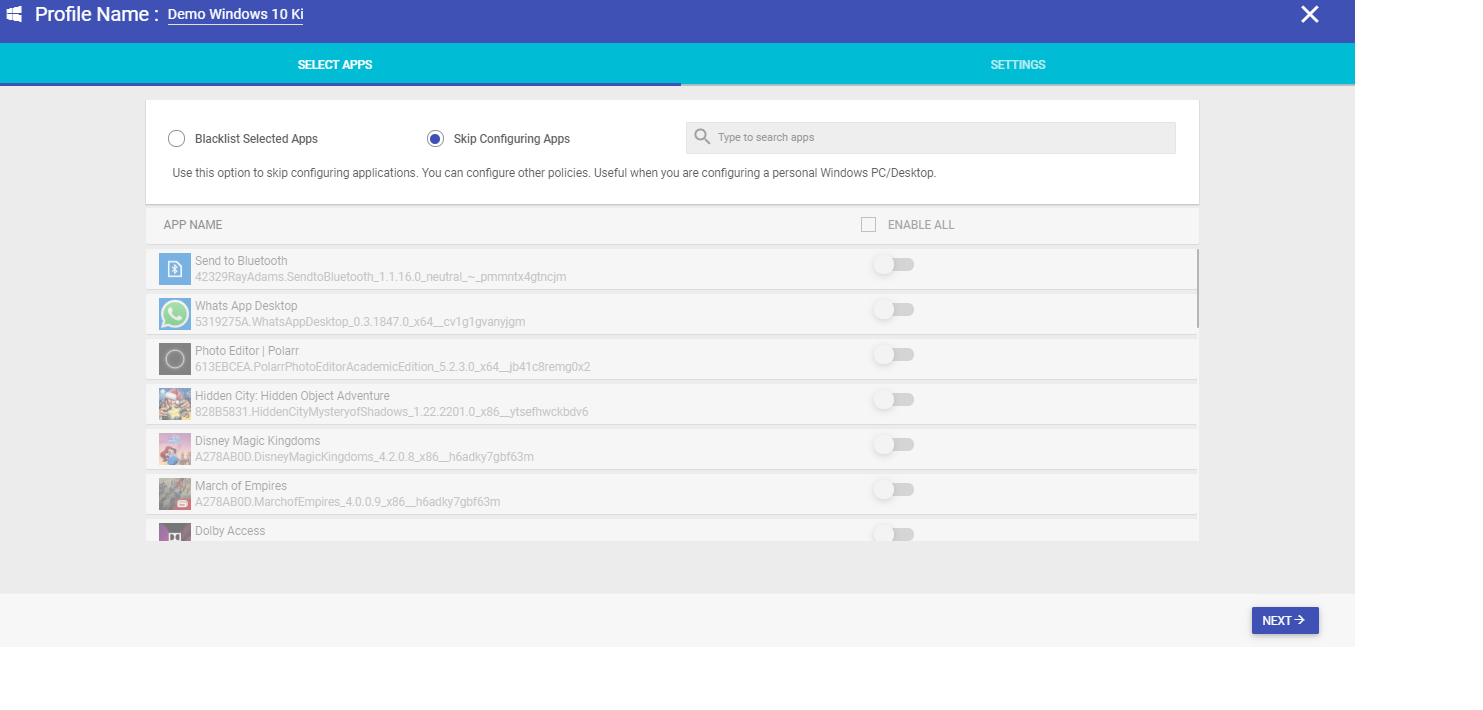
d) Ga verder met het configureren van de instellingen voor het Windows 10-apparaatprofiel. In deze stap kunt u het Windows 10-apparaat in kioskmodus gebruiken. Maar eerst gaan we verder met het registreren van het apparaat door voorbeeldinstellingen te maken. Configureer branding-, e-mail- en netwerkinstellingen en browserinstellingen voor Windows 10-apparaten.
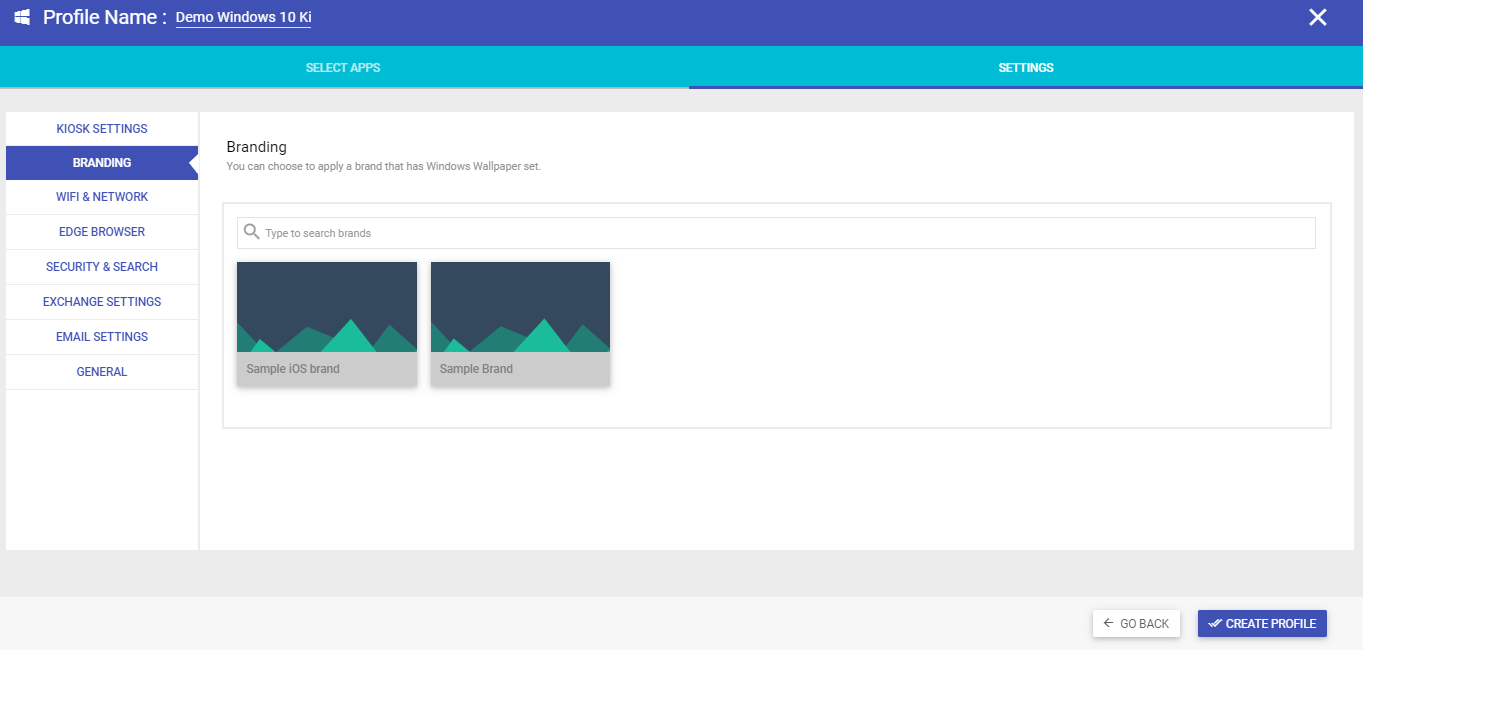
e) Ga nu verder met klikken op PROFIEL MAKEN. Het nieuw aangemaakte profiel verschijnt in de lijst met profielen.
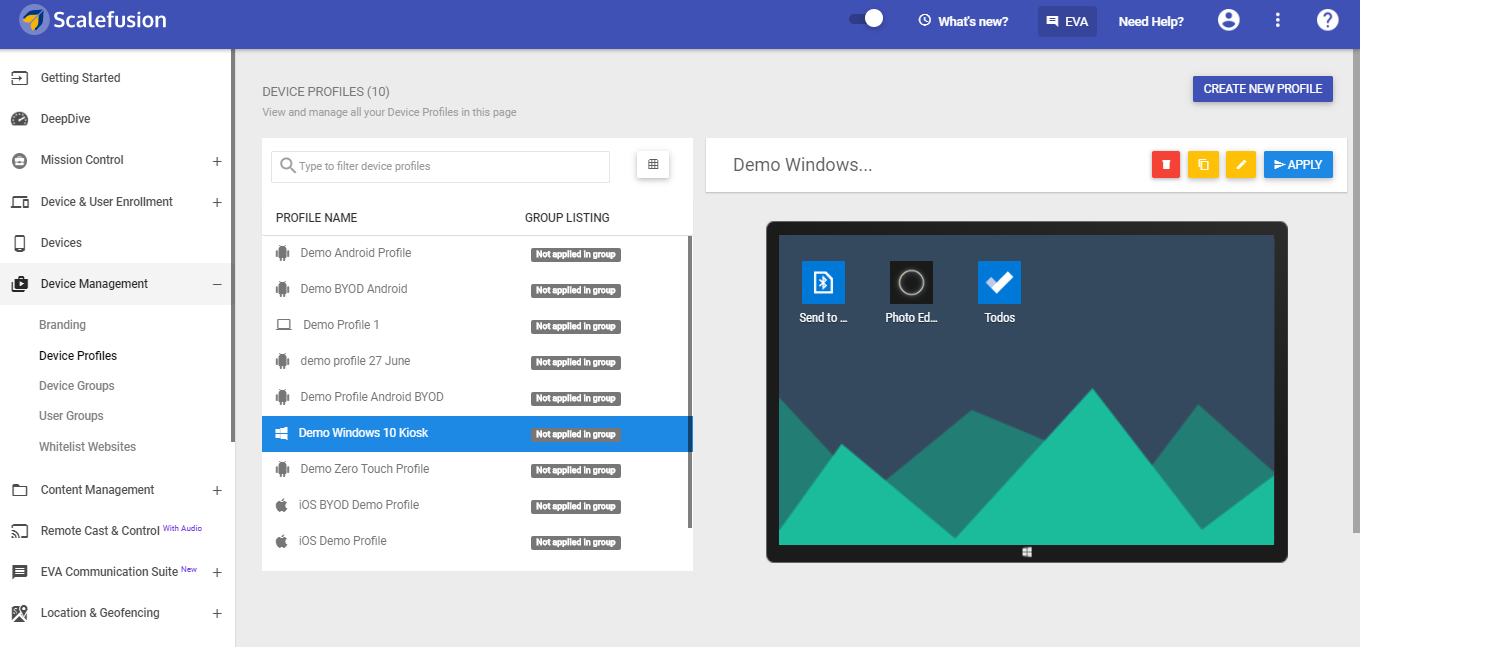
STAP 3 – Schrijf Windows 10-apparaten in op Scalefusion MDM
1. Windows 10-apparaatinschrijving met behulp van QR-codeconfiguratie
Zodra het apparaatprofiel klaar is, gaan we verder maak een inschrijvingsconfiguratie.
Ontvang een QR-code na het maken
i) Naamgevingsconventie voor apparaten
ii) Apparaatprofiel of -groep voor de apparaten die moeten worden ingeschreven
iii) Standaardlicentie die moet worden toegepast. Navigeer dus eerst naar:
a) Navigeer naar het gedeelte Apparaatinschrijving en selecteer het gedeelte QR-code. Maak een nieuwe configuratie.
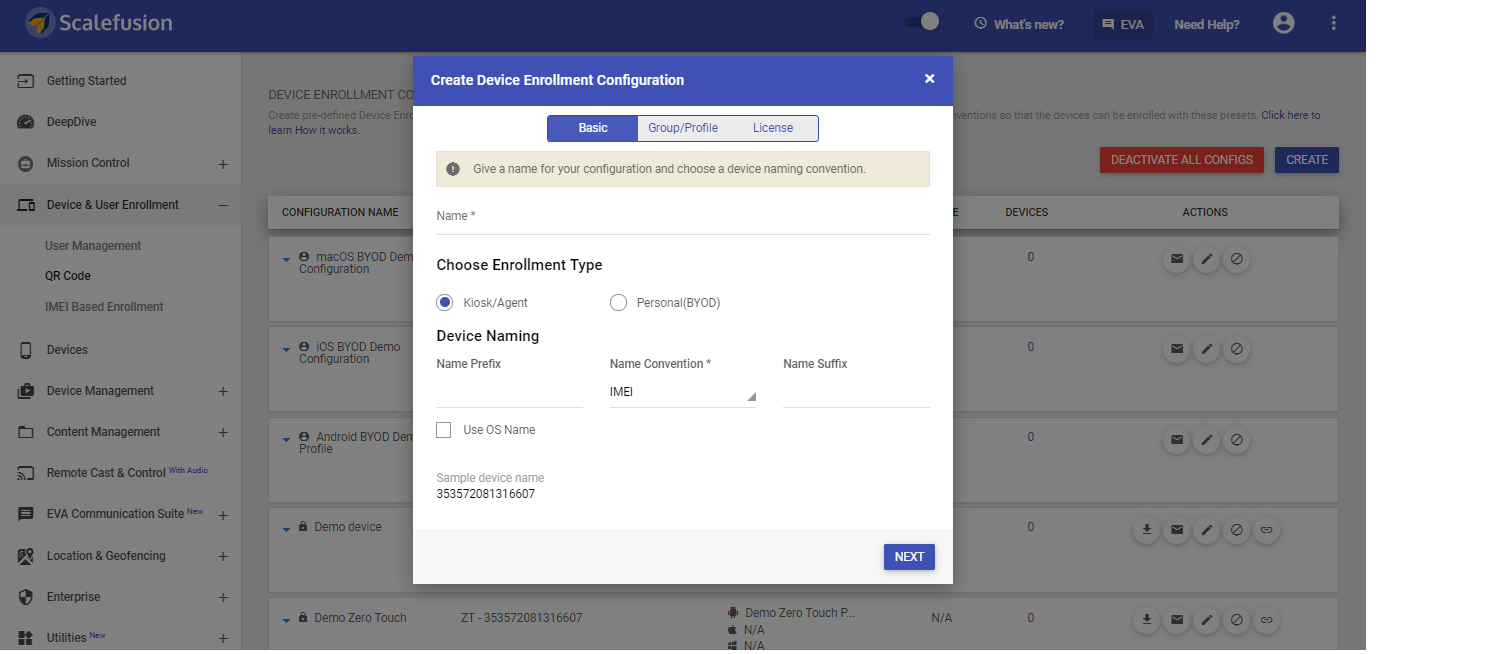
b) Geef uw configuratie een naam, selecteer een naamgevingsconventie voor de apparaten die zich met deze configuratie inschrijven. In de sectie Groep/Profiel, onder de vervolgkeuzelijst Windows-apparaatprofiel, selecteer de vensters eerder aangemaakt profiel. In het gedeelte Licentie kunt u een standaardlicentie instellen voor de apparaten die met deze configuratie zijn ingeschreven. Dit is een optioneel gedeelte en kan leeg worden gelaten. BEWAAR de configuratie.
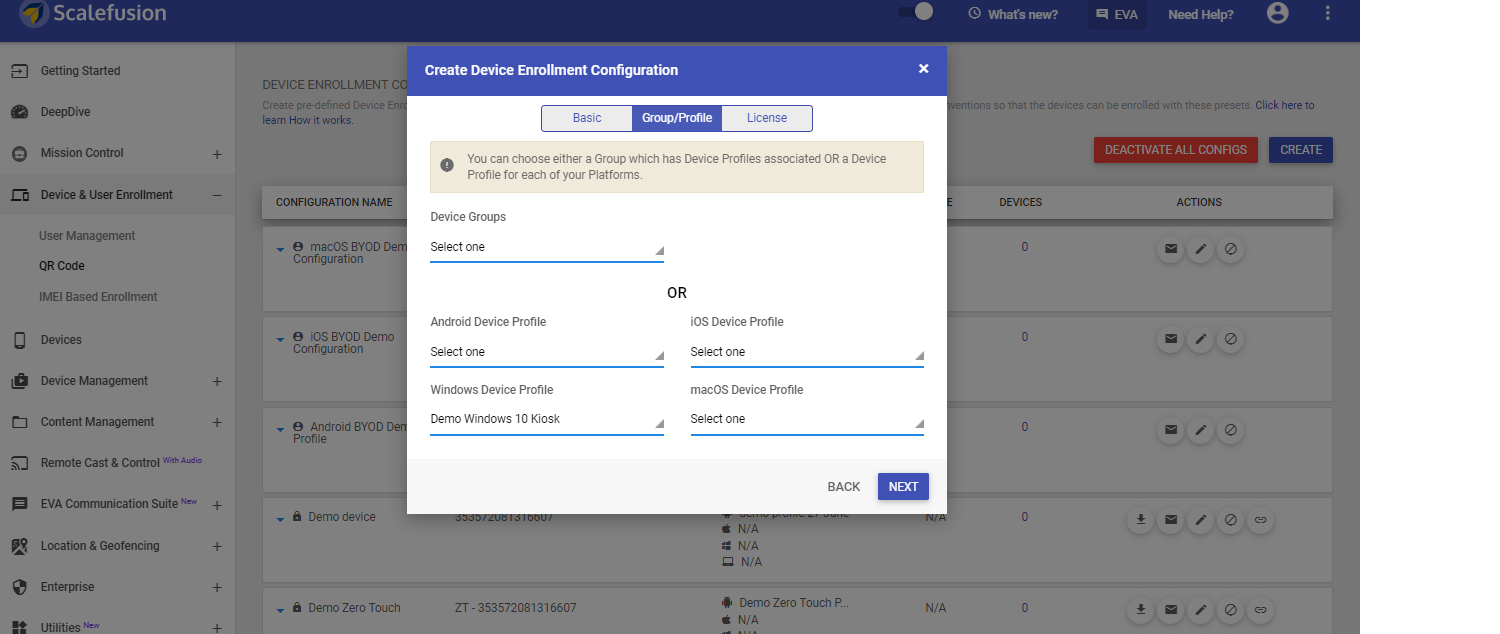
c) Om uw Windows 10-apparaten te registreren, heeft u de inschrijvings-URL nodig. Om de inschrijvings-URL te verkrijgen, selecteert u de configuratie in de lijst en klikt u op het pictogram Kopiëren om de URL te kopiëren.

2. Windows 10-apparaatinschrijving met Microsoft Edge
Schrijf uw Windows 10-apparaat(en) in met Microsoft Edge. We raden deze methode aan om uw apparaten in te schrijven, omdat dit de gemakkelijkste en naadloze manier is om uw Windows-apparaten in een paar eenvoudige stappen te onboarden.
a) Kopieer/plak in Microsoft Edge de inschrijvings-URL die in de vorige stap is gegenereerd

b) Geef na het valideren van de URL toestemming om het Microsoft-account te openen
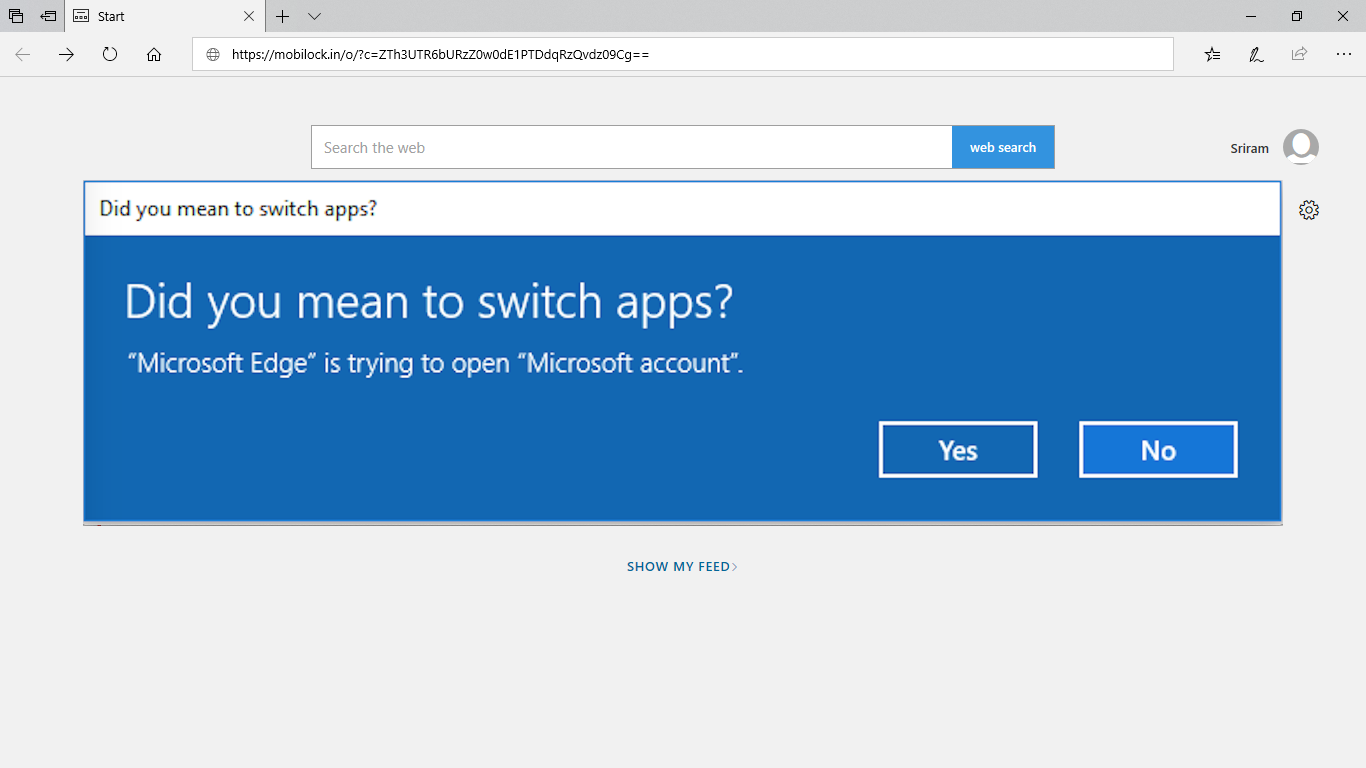
c) Hiermee wordt de Connect to Work- of School-app geopend. Klik op Volgende in het dialoogvenster met de vooraf ingevulde e-mail-ID van de Scalefusion Dashboard-beheerder en inschrijvings-URL. Klik volgende.
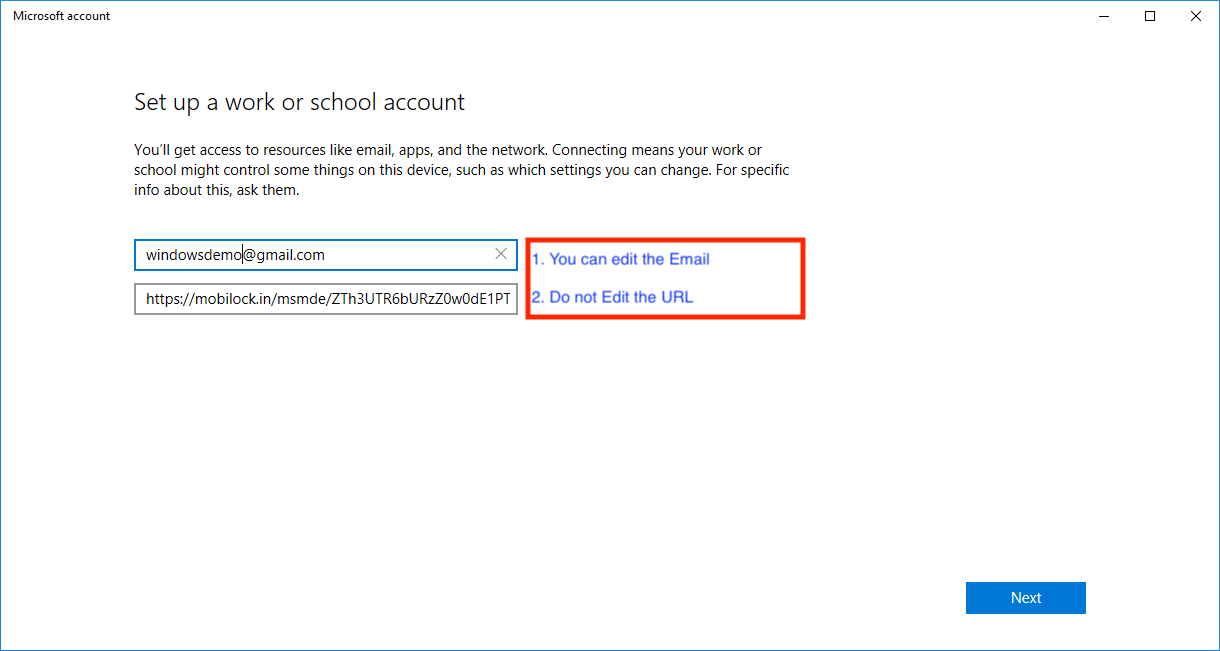
d) Hiermee start de inschrijving van het apparaat en ziet u enkele voortgangsschermen zoals hieronder weergegeven.
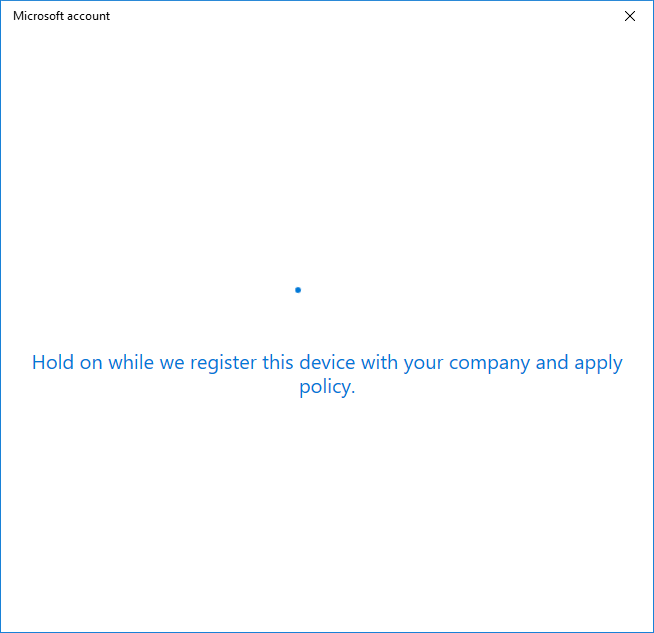
e) Na een paar minuten in het registratieproces klikt u eenvoudigweg op Begrepen wanneer u dit scherm ziet.

f) Hiermee is de inschrijving voltooid. Hiermee begint het apparaat te communiceren met Scalefusion Dashboard en wordt het beleid toegepast.
3. Windows 10-apparaatinschrijving met behulp van Windows Autopilot
Om de inschrijving van meerdere Windows 10-apparaten te automatiseren, kunt u ook kiezen voor de Windows Autopilot-programma om de apparaten draadloos te configureren. De Windows 10 Zero-touch-inschrijving vereist dat de IT-beheerders dit doen Azure AD instellen op het Scalefusion-dashboard.
Beheerders kunnen hardware-ID's toevoegen aan de Windows Autopilot en eindgebruikers kunnen de MDM opgezet na de eerste keer opstarten door hun Azure AD-inloggegevens in te voeren.
STAP 4 – Schakel de kioskmodus in op Windows 10-apparaten
Selecteer uw apparaatprofiel uit de bestaande apparaatprofielen op het Scalefusion-dashboard. Bewerk het gekozen apparaatprofiel en navigeer naar het tabblad Instellingen.
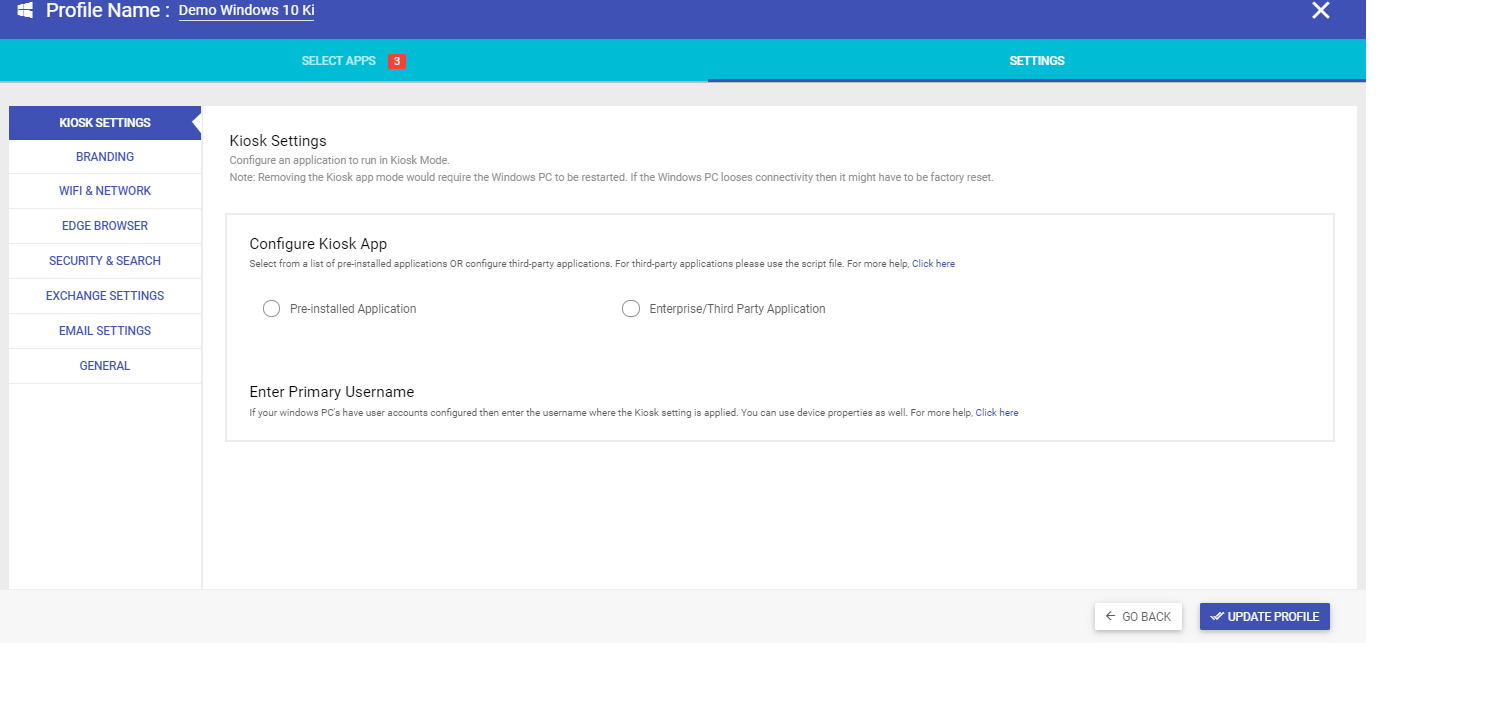
a) U kunt de vooraf geïnstalleerde app, de UWP-app of een app van derden configureren om de kioskmodus voor één app in te stellen op Windows 10-apparaten.
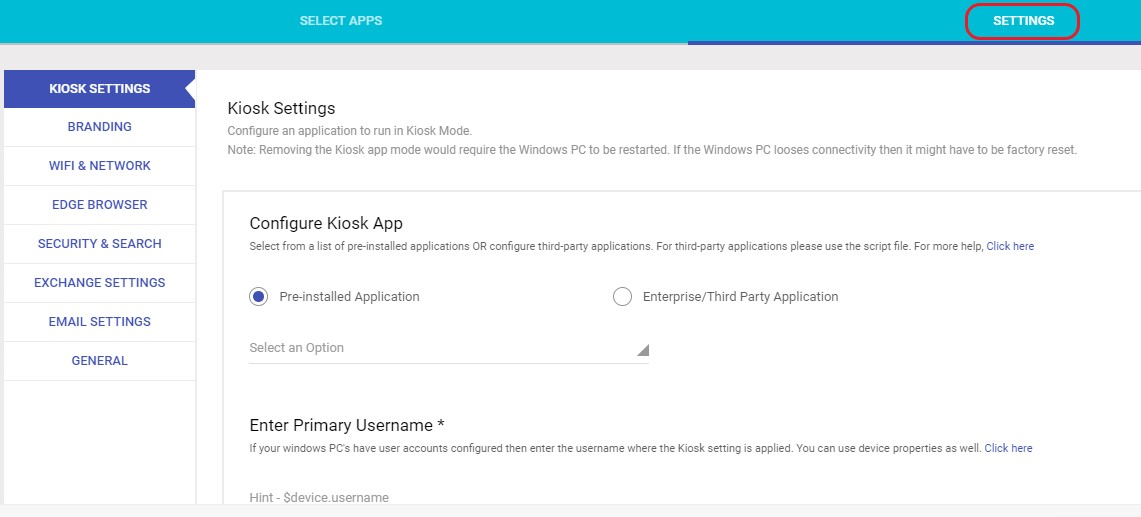
b) Selecteer een app in de vervolgkeuzelijst. Zodra de app in uw apparaatprofiel is ingesteld, werkt u deze bij en past u deze vervolgens toe op het apparaat.
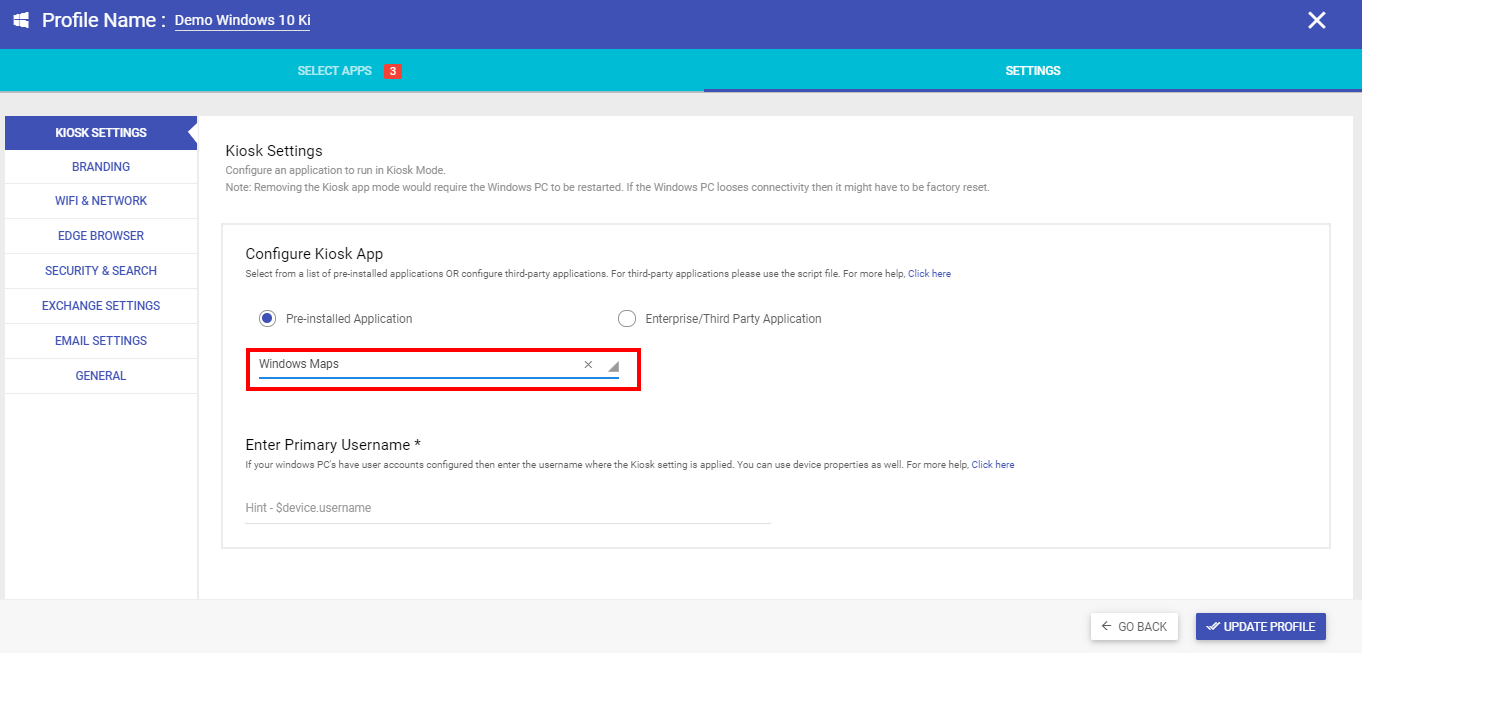
De laatste stap is nu het opnieuw opstarten van het apparaat en het succesvol vergrendelen van Windows 10-apparaten in een kioskmodus met één app.
Met Scalefusion Windows-MDM, het instellen van de kioskmodus op Windows 10-apparaten om in de kioskmodus te werken kan niet eenvoudiger! Probeer Scalefusion om Windows 10-apparaten veilig in kioskmodi te vergrendelen. Onze kiosk-lockdown-oplossing maakt een naadloze configuratie met verbeterde beveiliging voor al uw Windows 10-apparaten mogelijk, waardoor een verbeterd apparaat- en inhoudsbeheer wordt gegarandeerd, wat leidt tot verbeterde klantbetrokkenheid, tijdefficiëntie en effectieve berichtbezorging.
Start vandaag nog met een gratis proefperiode van 14 dagen!
FAQ
1. Heeft Windows 10 Pro een kioskmodus?
Ja, Windows 10 Pro biedt een kioskmodusfunctie. Hiermee kunt u apparaten configureren voor specifieke taken of beperkt gebruik, wat ideaal is voor openbare of gedeelde omgevingen en een meer gecontroleerde gebruikerservaring biedt.
2. Kan Windows 10 Home in kioskmodus draaien?
Ja, Windows 10 Home kan in kioskmodus draaien door toegewezen toegang te configureren. Deze functie is echter gemakkelijker beschikbaar in Windows 10 Pro- en Enterprise-edities en biedt meer controle over kioskomgevingen.
3. Hoe gebruik ik de kioskmodus in Windows 10?
Om de kioskmodus in Windows 10 te gebruiken, maakt u een nieuw gebruikersaccount aan, wijst u dit toe als kioskaccount en configureert u vervolgens de toegewezen toegang voor de gewenste apps of websites via Instellingen > Accounts > Familie en andere gebruikers > Een kiosk instellen. Als alternatief zorgt een MDM-oplossing ervoor dat meerdere Windows 10-apparaten in kioskmodus kunnen draaien.
4. Hoe stel ik de Windows 10-kioskmodus in met MDM?
Configureer toegewezen toegangsbeleid in uw MDM-oplossing om de kioskmodus van Windows 10 in te stellen. Bepaal tot welke app gebruikers toegang hebben, beperk instellingen en implementeer het beleid op apparaten voor naadloze kioskfunctionaliteit.
5. Wat is het voordeel van de kioskmodus in Windows 10?
De kioskmodus in Windows 10 biedt gestroomlijnde functionaliteit, waarbij de toegang tot specifieke apps of functies wordt beperkt, ideaal voor openbare omgevingen zoals de detailhandel of het onderwijs. Het verbetert de beveiliging door de gebruikersinteractie te beperken, gericht gebruik te garanderen en ongeoorloofde toegang tot gevoelige informatie te voorkomen.
