Sind Sie neugierig auf das Innenleben Ihres Windows-Computers? Wir stellen die oft übersehene Anwendung vor: den Geräte-Manager von Windows 10. Als operatives Kontrollzentrum bietet es Kontrolle über Hardwarekonfigurationen und Fehlerbehebungsmöglichkeiten.
Betrachten Sie es als den Kern, in dem Hardwareanpassungen und -korrekturen stattfinden. Egal, ob Sie ein Treiber-Update benötigen oder Probleme mit der Druckerkompatibilität haben, der Geräte-Manager ist Ihr Begleiter.
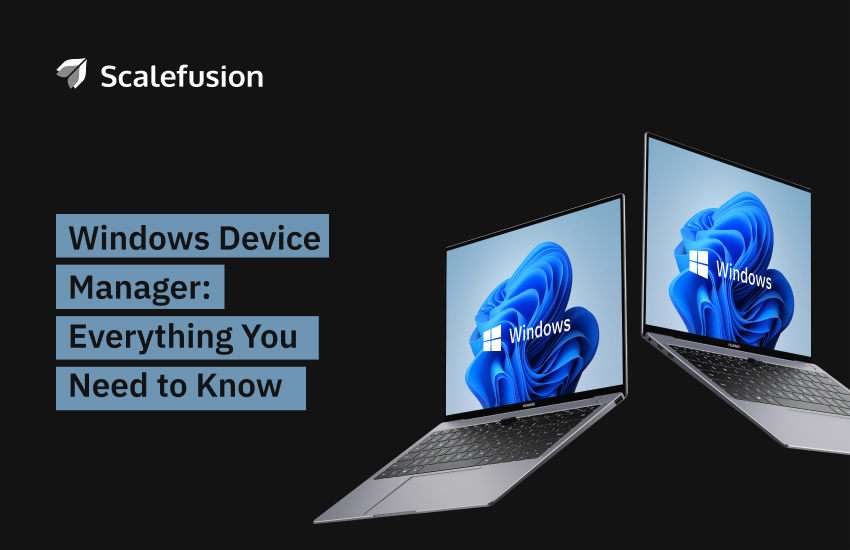
In diesem Artikel wird untersucht, welche wichtige Rolle der Geräte-Manager dabei spielt Windows-Geräteverwaltung.
Lass uns loslegen!
Was ist der Geräte-Manager für Windows?
Der Geräte-Manager ist ein Systemsteuerungs-Applet in Microsoft Windows, mit dem Sie die an den Computer angeschlossene Hardware anzeigen und steuern können. Es verwaltet alle auf einem Computer installierten Hardwaregeräte, wie Festplatten, Soundkarten, USB-Geräte, Tastaturen, Mäuse usw.
Mit dieser Quelle für die Verwaltung von Computergeräten können Sie –
- Hardware-Konfigurationsoptionen ändern; Hardware aktivieren/deaktivieren
- Gerätetreiber abrufen und installieren
- Identifizieren Sie etwaige Unstimmigkeiten zwischen Hardwaregeräten
- Sehen Sie sich die Eigenschaften jedes Hardwaregeräts an
Warum ist der Windows-Geräte-Manager wichtig?
Fehlerbehebung bei Geräten – Der Geräte-Manager hilft bei der Fehlerbehebung bei Geräten, bei denen eine Fehlfunktion auftritt. Wenn in bestimmten Versionen des Windows-Betriebssystems ein Problem mit einem der Geräte auftritt oder wenn die Frage aufkommt, wie die Geräteverwaltung in Windows aktiviert werden kann, zeigt ein gelbes Ausrufezeichen an, dass Windows einen Fehler erkannt hat. Wenn Sie nicht sicher sind, wie Sie das Problem beheben können, suchen Sie den Fehlercode und befolgen Sie die empfohlenen Lösungen für diesen Fehlercode. Zum Beispiel -
Code 29 – Das Gerät ist deaktiviert [1]
Vollständige Fehlermeldung
Dieses Gerät ist deaktiviert, da die Firmware des Geräts ihm nicht die erforderlichen Ressourcen bereitgestellt hat. (Code 29)
Empfohlene Auflösung
Aktivieren Sie das Gerät im BIOS des Geräts. Informationen dazu, wie Sie diese Änderung vornehmen können, finden Sie in der Hardwaredokumentation oder wenden Sie sich an den Hersteller Ihres Computers.
Treiber aktualisieren – Gerätetreiber sind wichtige Software, die dafür sorgt, dass Hardwarekomponenten auf Ihrem System reibungslos funktionieren. Bei einem Computer mit einem Hardwareproblem liegt wahrscheinlich ein Treiberproblem vor. Regelmäßige Treiberaktualisierungen beheben Sicherheits- und Kompatibilitätsprobleme, reparieren fehlerhaften Code und fügen der Hardware sogar Funktionen hinzu.
Der Geräte-Manager kann nach aktualisierten Treibern für Hardware suchen, die mit dem Windows-Laptop oder -Computer verbunden ist. Sobald nach Updates gesucht wird, werden neue Treiber automatisch heruntergeladen und installiert. In der Geräteverwaltung von Windows 10 ist die automatische Aktualisierung die standardmäßige und einfachste Methode, um nach Treiberaktualisierungen und -installationen zu suchen. Bestimmte Gerätetreiber erfordern möglicherweise einen Neustart, um die Installation abzuschließen.
Legen Sie die Datenschutzeinstellungen fest – Datenschutzeinstellungen sind eine Möglichkeit zu steuern, wie Organisationen online mit personenbezogenen Daten umgehen können. Unternehmen können den Geräte-Manager verwenden, um Geräte auszuschalten und so die Weitergabe persönlicher Daten einzuschränken. Beispielsweise benötigt Hardware wie Kameras und Laptop-Mikrofone Treiber, um zu funktionieren, die mit dem Geräte-Manager deaktiviert werden können.
Lies auch: Was ist die Windows MDM-Richtlinie?
Kernfunktionen des Geräte-Managers
Der Device Manager dient als zentrales Werkzeug zur Überwachung und Regelung des Spektrums der Hardware-Funktionalitäten. Nachfolgend haben wir einige der Gründe aufgeführt:
Geräteidentifikation
Der Geräte-Manager fungiert als geschickter Hardware-Profiler, der systematisch alle Bestandteile des Computers erkennt und katalogisiert, von Grafikprozessoren (GPUs) bis hin zu USB-Anschlüssen.
Treiberaktualisierungen und Rollbacks
In der Welt der Hardware- und Software-Symbiose fungieren Fahrer als Vermittler. Der Gerätemanager ermöglicht nahtlose Updates oder Rollbacks dieser Zwischenkomponenten. In Szenarien, in denen grafische Ausgaben beispielsweise Inkompatibilität mit den neuesten Softwareanwendungen aufweisen, können solche Diskrepanzen durch eine umsichtige Treiberaktualisierung behoben werden.
Remote-Fehlerbehebung
Bei Hardware-Störungen übernimmt der Device Manager die Rolle eines Troubleshooting-Hubs. Es grenzt Probleme durch eine deutliche visuelle Markierung ab, beispielsweise ein gelbes Ausrufezeichen, und bietet gleichzeitig Hinweise für mögliche Abhilfemaßnahmen. Funktionell emuliert es den Rat eines technisch versierten Mitarbeiters, der diagnostische Lösungen anbietet.
So verwenden Sie den Windows-Geräte-Manager
Öffnen des Geräte-Managers
In jeder Windows-Version kann der Geräte-Manager über die Eingabeaufforderung mit dem Befehl „Ausführen“ geöffnet werden "Devmgmt.msc". Um den Geräte-Manager zu starten, drücken Sie die Tasten Windows + R, um ein Dialogfeld „Ausführen“ zu öffnen. Geben Sie den Befehl ein und drücken Sie die Eingabetaste.
Alternativ können Sie mit der rechten Maustaste auf die Windows-Startschaltfläche in der Taskleiste klicken und dann auf Geräte-Manager klicken. Geben Sie auf Laptops oder Computern mit Windows 10 einfach „Geräte-Manager“ ein und wählen Sie aus dem Menü aus. Sie sehen eine Liste der installierten Hardware.
Anzeigen des Status eines Geräts
Sie können auf die Geräte klicken, um nach Problemen zu suchen. Beispielsweise sehen Sie unter Windows 10 möglicherweise ein gelbes Ausrufezeichen auf der Hardware. Dies weist darauf hin, dass das System ein Problem mit dieser bestimmten Hardware festgestellt hat.
Ein schwarzer Pfeil neben einem Gerät bedeutet, dass die Hardware deaktiviert ist. Dies könnte daran liegen, dass das Gerät manuell deaktiviert wurde oder Windows der Hardware keine Systemressourcen zugewiesen hat.
Wenn das Betriebssystem nicht mit dem Hardwaregerät kommunizieren kann, gehen Sie folgendermaßen vor:
- Notieren Sie sich den Fehlercode
- Der Gerätemanager schlägt möglicherweise eine Lösung vor. Probieren Sie den Vorschlag aus
- Teilen Sie den Code mit dem Laptop-Hersteller
- Einige Hardwaregeräte verfügen über die Schaltfläche „Nach Lösungen suchen“, mit der Sie einen Windows-Fehlerbericht an Microsoft senden können
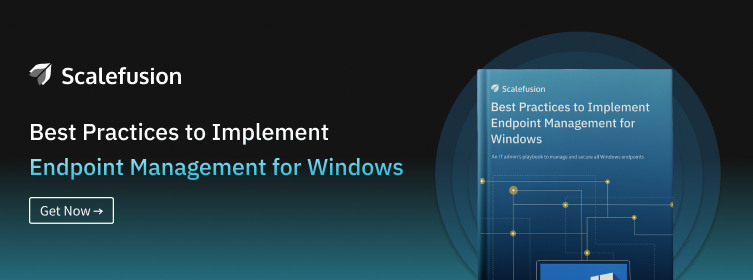
Der Geräte-Manager von Windows 10 ist großartig, aber ...
In einer Geschäftsumgebung spielt der Geräte-Manager eine begrenzte Rolle. Wenn Mitarbeiter beispielsweise ihre Laptops aufgrund eines deaktivierten oder externen Treibers nicht verwenden können, können sie das Problem selbst beheben, indem sie nicht genehmigte Software herunterladen und installieren.
Mehrere Download-Sites bieten Dateien an, die vorgeben, die Treiber zu sein, die Malware hosten. Andere Websites bündeln Treiber mit Adware. Sie versuchen, Benutzer dazu zu verleiten, unerwünschte Software zu installieren, um Zugriff auf das System und verbundene Netzwerke zu erhalten.
Wenn sie nicht kontrolliert werden, stellen nicht verwaltete Laptops und Computer ein hohes Sicherheitsrisiko für große Unternehmen dar. Annahme eines Windows MDM-Lösung hilft der IT, die Installation nicht genehmigter Treiber einzuschränken. Mit MDM können IT-Administratoren Richtlinien und Kontrollen zur Installation nicht autorisierter Software auf Tausenden von Geräten anwenden.
Fazit
Zusammenfassend lässt sich sagen, dass der Windows-Geräte-Manager wie ein Retter bei der Behandlung und Behebung von Hardwareproblemen auf Ihrem Computer ist. Ganz gleich, ob Sie Treiber aktualisieren oder Konflikte lösen müssen, mit diesem Tool haben Sie die Kontrolle.
Wenn Sie wissen, wie Sie es verwenden, können Sie dafür sorgen, dass Ihr System reibungslos läuft. Lesen Sie weiter in unseren Blogs, um herauszufinden, wie Sie die Geräteverwaltung in Windows aktivieren. Wenn Sie also das nächste Mal ein technisches Problem haben, verwenden Sie den Geräte-Manager, um Ihr Windows-Erlebnis reibungslos und problemlos zu gestalten!
Um zu erfahren, wie Sie Ihre Windows-Geräte mühelos verwalten können, besorgen Sie sich eine Kostenlose 14-Tage-Testversion.
FAQs
Was ist der Geräte-Manager im Computer?
Der Geräte-Manager ist sozusagen das Kontrollzentrum Ihres Computers. Damit können Sie Geräte anzeigen, verwalten und Fehler beheben und so sicherstellen, dass alles reibungslos läuft und verbunden bleibt.
Wie greife ich auf den Windows-Geräte-Manager zu?
Klicken Sie einfach mit der rechten Maustaste auf die Schaltfläche „Start“, wählen Sie „Geräte-Manager“ und voilà! Oder drücken Sie die Windows-Taste + X und Sie finden es im Power-User-Menü.
Was sind die häufigsten Gerätekategorien im Windows-Geräte-Manager?
Hier finden Sie das Nötigste wie Anzeigeadapter, Netzwerkadapter, Sound-, Video- und Gamecontroller sowie Human Interface Devices. Jede Kategorie verwaltet einen bestimmten Aspekt Ihrer Hardware.
Wie kann ich Gerätetreiber über den Windows-Geräte-Manager aktualisieren?
Klicken Sie mit der rechten Maustaste auf das Gerät, wählen Sie „Treiber aktualisieren“, wählen Sie entweder automatische oder manuelle Updates und Windows erledigt den Rest. Damit die Dinge frisch und effizient bleiben.
Was sind häufige Probleme mit dem Windows-Geräte-Manager und wie können sie behoben werden?
Gelegentlich können bei Geräten Fehler auftreten. Deinstallieren Sie den problematischen Treiber und installieren Sie ihn erneut, suchen Sie nach Windows-Updates oder besuchen Sie die Website des Herstellers für den neuesten Treiber.
References:
